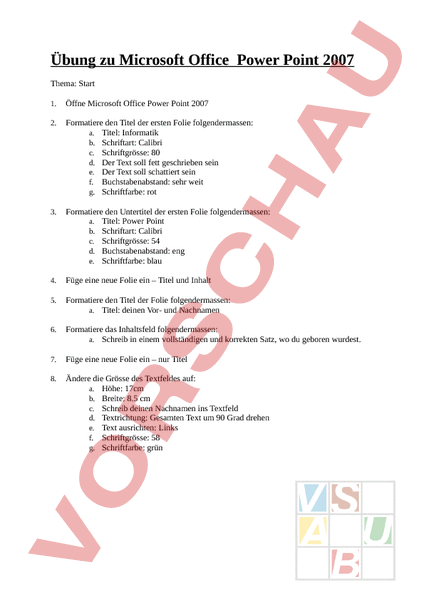Arbeitsblatt: Übung Power Point 2007
Material-Details
Start, Einfügen, Animationen
Informatik
Präsentationen
8. Schuljahr
3 Seiten
Statistik
101985
1484
2
16.08.2012
Autor/in
Stefan Pauli
Land: Schweiz
Registriert vor 2006
Textauszüge aus dem Inhalt:
Übung zu Microsoft Office Power Point 2007 Thema: Start 1. Öffne Microsoft Office Power Point 2007 2. Formatiere den Titel der ersten Folie folgendermassen: a. Titel: Informatik b. Schriftart: Calibri c. Schriftgrösse: 80 d. Der Text soll fett geschrieben sein e. Der Text soll schattiert sein f. Buchstabenabstand: sehr weit g. Schriftfarbe: rot 3. Formatiere den Untertitel der ersten Folie folgendermassen: a. Titel: Power Point b. Schriftart: Calibri c. Schriftgrösse: 54 d. Buchstabenabstand: eng e. Schriftfarbe: blau 4. Füge eine neue Folie ein – Titel und Inhalt 5. Formatiere den Titel der Folie folgendermassen: a. Titel: deinen Vor- und Nachnamen 6. Formatiere das Inhaltsfeld folgendermassen: a. Schreib in einem vollständigen und korrekten Satz, wo du geboren wurdest. 7. Füge eine neue Folie ein – nur Titel 8. Ändere die Grösse des Textfeldes auf: a. Höhe: 17cm b. Breite: 8.5 cm c. Schreib deinen Nachnamen ins Textfeld d. Textrichtung: Gesamten Text um 90 Grad drehen e. Text ausrichten: Links f. Schriftgrösse: 58 g. Schriftfarbe: grün 9. Füge eine neue Folie ein – Leer 10. Füge die Form „Stern mit 5 Zacken ein und formatiere die Form folgendermassen: a. Höhe: 6cm b. Breite: 6cm c. Füllung: Graduelle Füllung c.i. Voreingestellte Farbe: Chrom d. Linienfarbe: Graduelle Füllung d.i. Voreingestellte Farbe: Feuer e. Linienart: Breite: 3.75pt 11. Füge die Forme „Ellipse ein und formatiere die Form folgendermassen: a. Höhe: 8cm b. Breite 12cm c. Schnellformatvorlage: Farbige Füllung – Dunkel 1 d. Anordnen: in den Hintergrund e. Verschiebe die Form so, dass sie direkt hinter dem Stern ist. f. Formeffekt: Leuchten: Akzentfarbe 6, 18pt Leuchten 12. Speichere das Dokument in deinem Public Ordner ab mit dem Namen: „Power Point – Start. 13. Zusatzaufgabe: Füge eine weitere Folie ein – Vergleich 14. Du sollst nun die Vor- und Nachteile des Microsoft Office Power Point 2007 auf dieser Folie festhalten. Die Formatierung darfst du selber gestalten 15. Speichere das Dokument. Thema: Einfügen 16. Öffne deine Präsentation/Datei (von letzter Woche) „Power Point – Start. 17. Füge eine neue Folie ein – Leer 18. Füge eine Tabelle ein, die 6 Zeilen und 2 Spalten enthält. a. Füge als Titel der linken Spalte „Wochentag und als Titel der rechten Spalte b. c. d. e. „Lektion ein. Schreibe in der linken Spalte die Wochentage Montag bis Donnerstag ein. Schreibe in der rechten Spalte die erste Schullektion des jeweiligen Tages ein. Füge einen Tabelleneffekt deiner Wahl ein. Vergrössere die Tabelle so, dass sie Folie ausfüllt. 19. Füge eine neue Folie ein – nur Titel a. Schreib in den Titel: „Grafik und ClipArt. 20. Füge die Grafik (/Datei) „Swiss-Airplane ein. Du findest sie im Public Ordner von Herr Pauli (leh-stpa). Positioniere Die Grafik auf der linken Seite der Folie. 21. Füge ein ClipArt ein – Suchen nach: „Flugzeug. Verändere das ClipArt so, dass es dieselbe Höhe hat wie die Grafik (b.) und positioniere das ClipArt auf der rechten Seite der Folie. 22. Füge eine neu Folie ein – Titel und Inhalt a. Titel: „Einfügen Diagramm 23. Füge ein Balkendiagramm ein: Gestapelte 3D Balken. Es öffnet sich nun automatisch das Microsoft Excel und fügt dir vorgegebene Zahlenwerte in das Diagramm ein. Sobald die Tabelle in Power Point ist, kannst du das Excel wieder schliessen. a. Diagrammformatvorlage: Formatvorlage 6 24. Füge eine neue Folie ein – Titel und Inhalt a. Lösche das Titel Textfeld 25. Füge im Inhaltstextfeld folgende Hyperlinks hinzu: a. b. www.google.ch c. 1509158/index.html d. Zentriere die Hyperlinke. 26. Füge eine neue Folie ein – Leer 27. Füge eine Kopf- und Fusszeile ein. a. Datum und Uhrzeit (automatisch aktualisieren) b. Foliennummer c. Fusszeile: „Donnerstag d. Drücke auf ‚Für alle übernehmen‘. 28. Füge ein Word Art mit dem Text ein: „WordArt Power Point a. Die Formatierung steht dir frei. 29. Füge ein Textfeld ein und füge darin 8 verschiedene Symbole ein. a. Schriftgrösse: 48 b. Zentriere die Symbole im Textfeld. 30. Füge eine neue Folie ein – Leer. 31. Normalerweise würdest du jetzt einen Film einfügen, da aber dein Laptop über zu wenig Rechenkapazität verfügt und beim Versuch den Film abzuspielen abstürzen würde, fügst du keinen Film ein. 32. Füge eine neue Folie ein – Leer. 33. Füge den Sound „Kalimba ein, denn du im Public Order von Herr Pauli findest (leh-stpa ). a. Der Sound soll starten, wenn darauf geklickt wurde 34. Speichere Die Präsentation unter dem Namen: „Power Point – Start – Einfügen Thema: Animationen 35. Füge bei Folie 1 Textfeld „Informatik folgende Animation ein: a. Benutzerdefinierte Animation a.i. Effekt hinzufügen a.i.1. Eingang a.i.1.a. 1. Blenden 36. Füge bei Folie 2 Textfeld „Vor- Nachname folgende Animation ein: a. Benutzerdefinierte Animation a.i. Effekt hinzufügen a.i.1. Hervorgehoben a.i.1.a. 5. Vergrössern/ Verkleinern 37. Füge bei Folie 3 Textfeld „Nachname folgende Animation ein: a. Benutzerdefinierte Animation a.i. Effekt hinzufügen a.i.1. Beenden a.i.1.a. 2. Hinausfliegen 38. Füge bei Folie 4 Ellipse folgende Animation ein: a. Benutzerdefinierte Animation a.i. Effekt hinzufügen a.i.1. Animationspfade a.i.1.a. 6. Nach rechts 39. Füge bei Folie 4 Stern folgende Animation ein: a. Benutzerdefinierte Animation a.i. Effekt hinzufügen a.i.1. Animationspfade a.i.1.a. 6. Nach rechts a.i.1.a.i. Starten: nach Vorheriger 40. Füge bei Folie 5 folgende Animation ein: a. Folienübergang: Sanft ausblenden a.i. Übergangsgeschwindigkeit: Mittel a.i.1. Für alle übernehmen 41. Füge bei Folie 7 folgende Animation ein: a. Übergangssound: Wind 42. Füge bei den beiden Textfeldern Symbole und WordArt verschiedene und möglichst komplizierte/verwirrende Animationen ein (mind. 5 Animationen). 43. Melde dich bei dem Lehrer, der deine Arbeit überprüfen wird und dir das Internet, für den Rest der Lektion, freigeben wird.