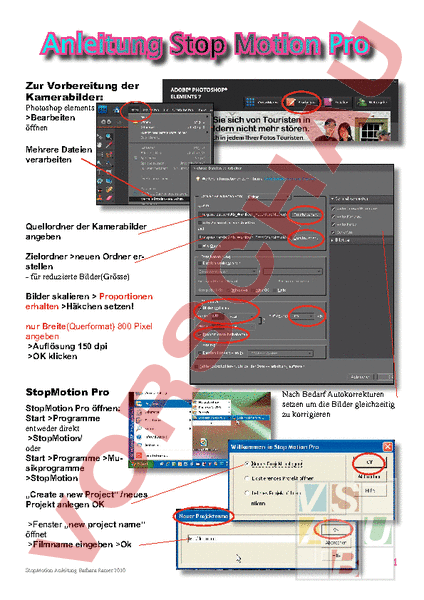Arbeitsblatt: Anleitung zu STopMotion Pro
Material-Details
Anleitung zum Vorgehen im Trickfilmprogramm StopMotion
Bildnerisches Gestalten
Film / Video
8. Schuljahr
10 Seiten
Statistik
103799
2138
17
19.09.2012
Autor/in
bram (Spitzname)
Land: Schweiz
Registriert vor 2006
Textauszüge aus dem Inhalt:
Anleitung Stop Motion Pro Zur Vorbereitung der Kamerabilder: Photoshop elements Bearbeiten öffnen Mehrere Dateien verarbeiten Quellordner der Kamerabilder angeben Zielordner neuen Ordner erstellen für reduzierte Bilder(Grösse) Bilder skalieren Proportionen erhalten Häkchen setzen! nur Breite(Querformat) 800 Pixel angeben Auflösung 150 dpi OK klicken StopMotion Pro StopMotion Pro öffnen: Start Programme entweder direkt StopMotion/ oder Start Programme Musikprogramme StopMotion Nach Bedarf Autokorrekturen setzen um die Bilder gleichzeitig zu korrigieren „Create new Project /neues Projekt anlegen OK Fenster „new project name öffnet Filmname eingeben Ok StopMotion Anleitung Barbara Ramer 2010 1 „Capture Settings /Capture Einstellungen öffnet: „No capture type set/kein Aufnahmetyp gewählt einstellen Bildgrösse entsprechend der Bildgrösse der reduzierten Kamerabilder eingeben: 800(Breite/ widht) 600(Höhe/ height) OK Spracheinstellung ändern Menue Settings/Einstellungen System Settings /Systemeinstellungen anklicken Warnfenster erscheint OK Menuefenster „setup system and user/ „Systemeinstellung und Benutzer erscheint Configuration /Konfiguration German /Deutsch OK Somit sollte das Menue in deutscher Sprache angezeigt werden StopMotion Anleitung Barbara Ramer 2010 2 Projekteinstellungen gehe zu Menue Einstellungen oder zum Ikon Werkzeuge Projekteinstellungen Abspielen: Stelle die bevorzugte Wiedergaberate ein 15.00 frames/Sek alle frames abspielen im Timecodeformat. Kamerabilder /Einzelne Dateien importieren: Datei Einzelne Dateien importieren Ordner anwählen Achtung, nur reduzierte Bilder importieren! alle Bilder markieren Öffnen StopMotion Anleitung Barbara Ramer 2010 3 Bilder sortieren: Falls es notwendig ist die Reiehnfolge der einzulesenden Bilder zu verändern kann man die Reihenfolge auf oder absteigend verändern entsprechendes Feld klicken Ok Fensteransicht des Ladevorgangs erscheint StopMotion: Im Fenster erscheint nun das erste oder das letzte der importierten Frames Stored klicken! sichert alle importierten Bilder im Projekt und solte nach jeder Veränderung und jedem Import geklickt werden! Play die Bilder werden in der eingestellten Geschwindigkeit 15 frames/sek abgespielt fps Maus rechtsklick erscheint eine Tabelle mit der Anzahl Bildeinstellungen pro Sekunde frames per second eine fliessende Filmsequenz ergiebt sich bei 25 Bilder pro Sekunde weniger Bilder erzeugen eine ruckartige Bewegung) wechsle nun zum editor: im editor kannst du Sequenzen verlangsamen/beschleunigen, frames kopieren und einsetzen, deleten, und andere Reihenfolge der frames erstellen. StopMotion Anleitung Barbara Ramer 2010 Timeline: zeigt die Zeitdauer des Trickfilms an. Loop: Die Bilder kannst du auch ohne Ende abspielen 4 Arbeiten in „editor Mit kopierten Bildern eine Filmsequenz verlangsamen Bilder Mehrfach duplizieren Bilder welche mehrfach dupliziert werden sollen mit gedrückter Controltaste CTRL und Mausklick anwählen unter Aktionen „repeat selectet frames anwählen Anzahl zusätzlicher Bilder einstellen Anwenden einzelne Bilder über: Kopieren Einfügen nach einsetzen Eine Filmsequenz kopieren: erstes Bild anklicken mit gedrückter Shifttaste letztes Bild wählen Aktionen „repeat selected sequenz Anwenden !Achtung! die Sequenz befindet sich jetzt am Ende des Filmstreifens StopMotion Anleitung Barbara Ramer 2010 5 neue, noch angewählte Filmsequenz kopieren: Einfügestelle Bild- markieren Einfügen nach Anhand der Framenummer erkennst du das kopierte frame oder Aktion „Paste before/ behind current frame anwenden Bildreihenfolge umkehren: angewählte Bilder Aktion „reverse order of selected frames Anwenden Bilder schneiden unsichtbar machen: Bilder die vorübergehend nicht sichtbar ausgechnitten sein sollen mit gedrückter CTRL-Taste anwählen: Kurzbefehl Verstecken oder: Aktion „Cut frames „hide selected frames anwenden Bilder aktivieren: angewählte frames Hervorholen Bilder definitiv entfernen: Angewählte versteckte Frames Aktion „Delete selected hidden frames Anwenden Schliessen Über die Anwendung rechts oben im Editorfenster findet man zurück in die Projektansicht StopMotion Anleitung Barbara Ramer 2010 6 Projektmanager: Datei Projekte verwalten öffnet die Ansicht Projektmanager, Copy Apply Kopiert Rename Apply umbenennen Delete Apply Löscht das angewählte Projekt Open öffnet gewähltes Projekt wieder im Fenster der Projektansicht StopMotion Anleitung Barbara Ramer 2010 7 Audio Aufnahme Ton, Geräusche und Gesprochenes aufnehmen: Menue Werkzeuge Audioaufnahme Audiorecorder öffnet Einstellungen vornehmen: Gerät: Realtek HDaudio input Eingang: Mikrofon Format: 9600hz, Stereo 16bits während der Aufnahme frames abspielen aktivieren! frames werden dazu abgespielt, so können Geräusche synchron zu den frames aufgenommen werden Speichern Speicherort angeben neuer Ordner Audio Filmordner öffnen speichern zu Tonsynchronisation wechseln Tonsynchronisation um direkt in dei Tonsynchronisation zu gelangen: Menue Werkzeuge Tonsynchronisation Auswahlfenster mit gespeicherten Audiodateien öffnet StopMotion Anleitung Barbara Ramer 2010 8 Tonsynchronisation Audio Wellenangaben Mit Mausklick in die Audiowaves klicken und mit gedrückter Maustaste über die Audiowaves fahren um die Audiosequenzen zu hören Start Stop Loop um Audiosequenz zu wiederholen 1.gespeichertes frame des Films Synchronisation erstellen: Synchronisation klicken die Anzeige der Einsatzpunkte für Bild und Ton wird eingeblendet erstes Audioframe das mit dem Videoframe synchronisiert ist synchronisierte audioline ist hellgrau gekennzeichnet über „Play am Video kann die synchronisierte Fassung abgespielt werden store sichern! Mit Mausklick Sync ja kann die Synchronisation aufgelöst und neu erstellt werden StopMotion Anleitung Barbara Ramer 2010 9 Film erstellen Um ein StopMotionprojekt für das Internet oder für eine DVD auszugeben muss ein Film erstellt werden! Exportvorgaben Film erstellen: Datei Film erstellen Fenster Film erstellen öffnet: Film erstellen mit gespeicherte Frames Zu exportierende Frames alle Frames Grösse use Capture ratio entspricht der Grundeinstellung Framerate letzte gewählte Bilder/Sek Exportformat WMV Video Code Windows Media Video 7 Video Qalität Internet Qualität OK Für DVD Ausgabe: Exportformat AVI (unkomprimiertes Format) wählen alle anderen Einstellungen bleiben gleich,einzig Videoqualität wird nicht eingestellt. Fenster Make Movie erscheint Speicherort angeben Dateiname angeben Dateityp AVI Speichern Film wird erstellt! StopMotion Anleitung Barbara Ramer 2010 10