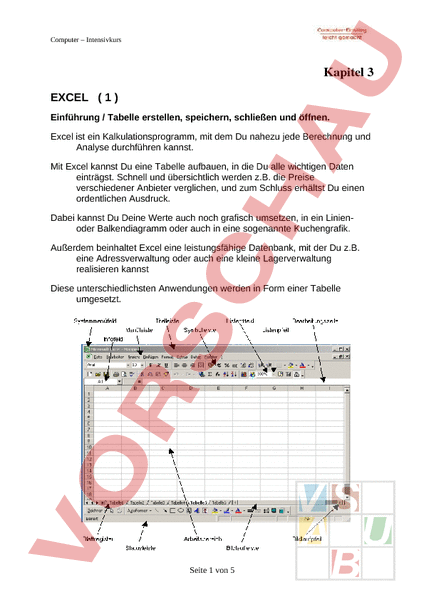Arbeitsblatt: Excel
Material-Details
Schnellkurs Arbeiten mit Excel
Informatik
Tabellenkalkulation
7. Schuljahr
5 Seiten
Statistik
118800
2084
33
24.07.2013
Autor/in
Marigona (Spitzname)
Land: Schweiz
Registriert vor 2006
Textauszüge aus dem Inhalt:
Computer – Intensivkurs Kapitel 3 EXCEL 1 Einführung Tabelle erstellen, speichern, schließen und öffnen. Excel ist ein Kalkulationsprogramm, mit dem Du nahezu jede Berechnung und Analyse durchführen kannst. Mit Excel kannst Du eine Tabelle aufbauen, in die Du alle wichtigen Daten einträgst. Schnell und übersichtlich werden z.B. die Preise verschiedener Anbieter verglichen, und zum Schluss erhältst Du einen ordentlichen Ausdruck. Dabei kannst Du Deine Werte auch noch grafisch umsetzen, in ein Linienoder Balkendiagramm oder auch in eine sogenannte Kuchengrafik. Außerdem beinhaltet Excel eine leistungsfähige Datenbank, mit der Du z.B. eine Adressverwaltung oder auch eine kleine Lagerverwaltung realisieren kannst Diese unterschiedlichsten Anwendungen werden in Form einer Tabelle umgesetzt. Seite 1 von 5 Computer – Intensivkurs Der Bildschirmaufbau in Excel Die Excel-Tabelle Menüleiste Ganz oben in der Titelleiste befindet sich die Menüleiste mit den acht Hauptmenüs Datei, Bearbeiten, Ansicht usw. Hinter diesen Menüs verbergen sich alle Befehle und Optionen von Excel. Symbolleisten Unterhalb der Menüleiste sind die Symbolleisten angeordnet. Die Symbole der Symbolleisten enthalten die Befehle, die besonders oft verwendet werden. Alle Befehle, die Du hier findest, könntest Du auch über das Menü aufrufen. Es ist aber praktischer und schneller, oft verwendete Befehle über die Symbolleisten aufzurufen. Statt das Menü zu suchen, genügt ein Mausklick auf das entsprechende Symbol. Bearbeitungszeile Unterhalb der Symbolleiste befindet sich die Bearbeitungszeile. Hier werden Texte und Zeilen, die Du in der Tabelle schreibst, angezeigt. Am Anfang der Zeile gibt es ein Info-Feld, in dem Positionen und Markierungen in der Tabelle angezeigt werden. Beim Start von Excel steht hier A1. Tabelle Arbeitsbereich Hier ist der eigentliche Teil der Tabellenkalkulation: die Tabelle. Sie nimmt den größten Teil des Bildschirms ein. Hier gibst Du Texte und Zahlen ein, führst Berechnungen durch, knobelst Formeln aus und setzt die Ergebnisse in anschauliche Diagramme um. Blattregister Unten am Bildschirm befinden sich noch zwei wichtige Zeilen. Die obere Zeile ist das sogenannte Blattregister. Wenn Deine Berechnungen einmal so umfangreich werden, dass sie nicht mehr auf ein Blatt passen, sondern mehrere hintereinandergeschachtelte Blätter notwendig sind, wechselst Du mit den Symbolen in dieser Zeile zwischen den verschiedenen Blättern. Statusleiste Die unterste Bildschirmzeile ist für Statusmeldungen reserviert. Wenn Du z.B. ein Menü angeklickt hast, wird eine Kurzbeschreibung des jeweiligen Menüpunktes in dieser Leiste eingeblendet. Wenn Du Excel startest, wird automatisch eine neue Tabelle geöffnet. Sie ist gitternetzartig aufgebaut und besteht aus senkrechten Spalten und waagerechten Zeilen. Der Schnittpunkt einer Zeile wird Zelle oder auch Feld genannt. Die Spalten werden mit Buchstaben gekennzeichnet: A, B, usw. Diese Kennzeichnung steht über der Spalte im sogenannten Spaltenkopf. Nach dem Buchstaben werden die Spalten mit Doppelbuchstaben benannt: AA, BB, CC usw. Die letzte Spalte hat die Bezeichnung IV, damit stehen insgesamt 250 Spalten zur Verfügung. Auch die Zeilen werden mit Nummern von 1 – 16.384 eindeutig gekennzeichnet. Seite 2 von 5 Computer – Intensivkurs Schau Dir das folgende Arbeitsblatt einmal genau an. Aus den Buchstaben als Benennung der Spalten und den Zahlen als Nummerierung der Zeilen setzt sich eine eindeutige Bezeichnung für jede einzelne Zelle zusammen. So ergeben sich die eindeutigen Koordinaten für jede einzelne Zelle. Die Einbeziehung der Koordinaten in alle Formeln ist das und einer vernünftigen Arbeit mit Excel. Die Koordinate für die markierte Zelle lautet: 3 Text und Zahlen eingeben Eine kleine Tabelle soll Dir die Funktionsweise von Excel zeigen. Es handelt sich um einen Vergleich von Soll-Angaben zu Ist-Werten. Die Zeit, die für eine Lektion vorgegeben ist, soll mit der Zeit verglichen werden, die Du tatsächlich dafür benötigt hast. Seite 3 von 5 Computer – Intensivkurs Eine Tabelle speichern 1 Klicke in der Symbolleiste Standard das Symbol Speichern an. Wenn Du eine Tabelle das erste Mal speicherst, fragt Excel im Dialogfeld Speichern unter nach einem Namen für die Tabelle. Die Eingabezeile Dateiname ist bereits schwarz markiert, d.h. Du kannst den gewünschten Namen direkt eintragen. 2. Gebe als Dateiname zeit01.xls ein und wähle das Laufwerk a: an, nachdem Du eine Diskette in das Laufwerk eingelegt hast. Beachte, dass der Dateiname nicht länger als 8 Zeichen sein darf (Office 97). Erlaubt sind alle Buchstaben und Ziffern sowie der Bindestrich und der Unterstrich, jedoch keine Leerzeichen und kein Punkt. 3. Wenn der Name eingetragen ist, drücke zum Speichern die Enter – Taste oder klicke die Schaltfläche OK bzw. Speichern an. Tabelle öffnen Eine gespeicherte Tabelle kannst Du mit einem Mausklick wieder öffnen. Klicke dazu in der Symbolleiste Standard das Symbol Öffnen an oder wähle im Menü Datei den Befehl Öffnen. Excel bietet im unteren Bereich des Menüs Datei die 4 zuletzt bearbeiteten Tabellen an. Diese kannst Du direkt anklicken, um sie zu öffnen. Excel beenden Wenn Du die Arbeit mit Excel beenden möchtest, schalte den Computer keinesfalls einfach aus, sondern beende das Programm ordnungsgemäß. Wähle dazu im Menü Datei den Befehl Beenden. Wenn die letzten Änderungen in Deiner Tabelle noch nicht gespeichert wurden, blendet Excel zuvor ein entsprechendes Dialogfeld ein, in dem Du bestimmen kannst, ob Du die Tabelle speichern möchtest. Seite 4 von 5 Computer – Intensivkurs Aufgabe (Eingeben von Text und Zahlen) 1. Wähle die Zelle A1 mit einem Klick aus und gebe hier den Text „Zeitvergleich – Computertechnik AG ein. Wie Du erkennen kannst, muss ein Text nicht unbedingt in eine Zelle passen. Der Text „Zeitvergleich – Computertechnik AG ist viel zu lang für eine Zelle. Kein Problem: Der Text wird in der Nachbarzelle fortgesetzt. 2. Die nächste Eingabe erfolgt in der Zelle B3. Du erreichst sie am schnellsten, wenn Du nach der vorherigen Eingabe 2 auf die Enter – Taste drückst. Der Cursor steht dann in Zeile 3. Nun betätige noch einmal die Pfeil-Taste und die gewünschte Zelle ist ausgewählt. Du kannst die Zelle natürlich auch mit der Maus anklicken. 3. Gebe in Zelle B3 den Text „Geplante und direkt darunter – in Zelle B4 den Text „Dauer ein. Zelle B4 wählst Du wieder am einfachsten aus, indem Du die Enter – Taste drückst. 4. Wähle nun die Zelle C3 an und trage den Text „Benötigte und direkt darunter in Celle C4 „Zeit ein. 5. Trage in Zelle A6 den Text „Computertechnik1 ein. Zelle A7 bis A20 bekommen den Text von „Computertechnik2 bis „Computertechnik15. Damit Du nicht alle übrigen Texte mühsam eintippen musst, wird nun eine praktische Funktion von Excel eingesetzt: Im Rahmen der markierten Zelle A6 siehst Du rechts unten ein kleines Quadrat. Hierbei handelt es sich um das sogenannte Erweiterungsfeld. 6. Klicke das Erweiterungsfeld in A6 an und ziehe den Cursor bei gedrückter linker Maustaste in das Feld A22. Lasse dann die Maus los. Excel führt ein automatisches Nummerieren und Kopieren der Zellinhalte durch. 7. Wähle nun die Zelle A24 aus und schreibe „Gesamt in diese Zelle. 8. Um jetzt die notwendigen Zahlen für den Inhalt dieser Tabelle einzugeben, wähle Zelle B6 und trage den Wert „90 ein. Klicke das Erweiterungsfeld in B6 an und ziehe den Cursor bei gedrückter linker Maustaste in das Feld B22. Lasse dann die Maus los. Excel kopiert den Zellinhalt von B6 bis B22 durch. 9. Ergänze die Zellen C6 bis C22 mit der tatsächlich aufgewendeten Zeit. Ist Dir was aufgefallen? Während Texte standardmäßig linsbündig untereinander stehen, werden Zahlen automatisch an den rechten Zellenrand gesetzt, wenn Du die Eingabe mit Enter bestätigst. 10. Damit die Summe in Zelle B24 ausgerechnet wird, klicke die Zelle B24 und anschließend in der Symbolleiste Standard das Symbol Summe an. Ergebnis eine 1350 stehen. Jetzt sollte in Zelle B24 als Excel erstellt automatisch eine Formel SUMME(B6:B21) ), in der alle markierten Zellen addiert werden. Seite 5 von 5