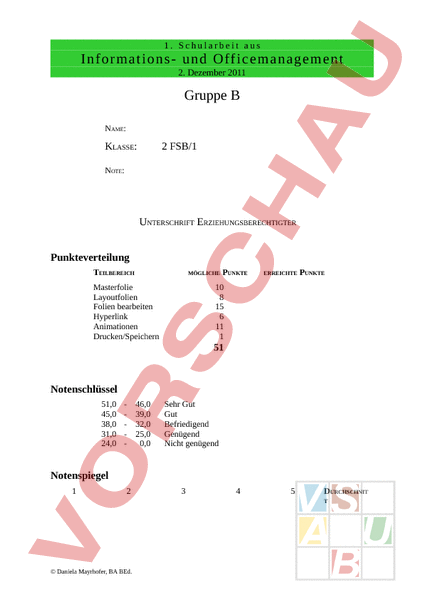Arbeitsblatt: Schularbeit
Material-Details
Power Point zur Adventszeit
Informatik
Präsentationen
10. Schuljahr
5 Seiten
Statistik
120632
2182
7
04.09.2013
Autor/in
Daniela Mayrhofer
Land: Österreich
Registriert vor 2006
Textauszüge aus dem Inhalt:
1. Schularbeit aus Inf orm at ons- und Off c em na ge e nt 2. Dezember 2011 Gruppe NAME: KLASSE: 2 FSB/1 NOTE: UNTERSCHRIFT ERZIEHUNGSBERECHTIGTER Punkteverteilung TEILBEREICH MÖGLICHE Masterfolie Layoutfolien Folien bearbeiten Hyperlink Animationen Drucken/Speichern PUNKTE ERREICHTE PUNKTE 10 8 15 6 11 1 51 Notenschlüssel 51,0 45,0 38,0 31,0 24,0 46,0 39,0 32,0 25,0 0,0 Sehr Gut Gut Befriedigend Genügend Nicht genügend Notenspiegel 1 2 3 4 5 DURCHSCHNIT Daniela Mayrhofer, BA BEd. Allgemeines UMT_IF_10_120632_Schularbeit 2/6 1. SCHULARBEITSORDNER • Kopiere aus den 2 FSB/Vorlagen den Ordner Schularbeit_B in deine Bibliotheken/Dokumente und ändere den Namen des Ordners in deinen Familiennamen um. 2. ÖFFNEN UND ÄNDERN • Ändere den Namen der PPT-Präsentation: nachname_weihnachten.pptx • Öffne die PPT-Präsentation und bearbeite diese! • Mit STRGS immer Zwischenspeichern Teil 1 Masterfolie 3. DESIGN /3 ÄNDERN • Dactylos • Neue Designfarbe erstellen Akzent 2 durch „Dunkelrot ersetzen • Neue Designfarbe speichern unter: Weihnachten 4. AUFZÄHLUNG /4 ÄNDERN • Ebene 2: Raute (Wingdings), Farbe dunkelrot, Akzent 2; Größe 60 • Abstand nach 6 pt 5. FUSSZEILE /3 • links: alphanumerisches Datum (30. November 2011) • zentriert: Vorname Nachname Teil 2 Titelfolie Layout 6 T T L L AY U - O I /2 N PA S N • Titelfolie anpassen (lt. Vorlage) UMT_IF_10_120632_Schularbeit 3/6 • Die Bilder der Masterfolie sollen in der Titel-Layout-Folie nicht ersichtlich sein! 7 P AT H LT R /2 • Titel: Eras Demi ITC, 54 pt, dunkelrot • Text mittig ausrichten 8. FORM /3 • Rechteck einfügen • Höhe: 3,6 cm • Breite: 25,4 cm • kein Rahmen • Farbe: dunkelrot • passend lt. Vorlage anordnen (Bilder in den Vordergrund und Form hinter dem Platzhalter) Teil 3 ICH HABE KEINEN NAMEN-LAYOUT umbennen • „ICH HABE KEINEN NAMEN-LAYOUT in „GEDICHTE umbenennen UMT_IF_10_120632_Schularbeit /1 4/6 Teil 4 Folien bearbeiten 9. FOLIE 3 /4 HINZUFÜGEN • Zwei Inhalte • Bild einfügen: „Adventskalender • Text lt. Vorlage eingeben 10. FOLIE „TANNENBAUM /1 • Folie ausblenden 11. OLIE „TYPISCH ÖSTERREICHISCH /5 • Inhaltsfolie • SmartArt einfügen „Hierarchieliste • Farben nach Geschmack ändern • Smart-Art Formatvorlage: Cartoon 12. FOLIE „ÖSTERREICH LIEBT WEIHNACHTEN /5 • Inhaltsfolie • Diagramm erstellen • 3D-Kreis auswählen • Prozent zentriert in Diagramm einfügen • Diagramm lt. Abbildung gestalten (ähnliche Farben verwenden!) Teil 5 Hyperlink 13. FOLIE „ADVENTSKRANZ /1 • Hyperlink „Vier Kerzen entfernen 14. FOLIE „WEIHNACHTSBAUM /2 • Überschrift: Hyperlink zu Folie „Tannenbaum hinzufügen 15. FOLIE „TANNENBAUM /3 • Interaktive Schaltfläche einfügen • Hyperlink zu Folie „Weihnachtsbaum auswählen • Schaltfläche formatieren: Intensiver Effekt – Akzent 2 (Formenarten) Teil 6 Animationen 16. FOLIENÜBERGÄNGE /3 FÜR • Titelfolie (Folie 1) • Bild mit Überschrift (letzte Folie) UMT_IF_10_120632_Schularbeit 5/6 • Übergang: Kreisform 1 7 T X TA I AT O W I N C T B U /4 • Animation für Text im Platzhalter individuell animieren • Ebene 1 bei Klick nacheinander erscheinen • Ebene 2 muss gleichzeitig animiert werden (d. h. beim Klick soll die Ebene 2 gleichzeitig erscheinen) 1 8 S A RT RT A I AT O /4 • Animation nach belieben • Effektoption: schrittweise nach Verzweigung Teil 7 Drucken/Speichern Drucke die fertige PowerPoint-Präsentation mit 6 Folien pro Seite aus. /1 Teil 8 Kopieren Schließe alle Dateien. Kopiere den gesamten Ordner FAMILIENNAME in das S-Laufwerk: 2 FSB/Postfach/1. Schularbeit 2fsb_1/ Lösche unter Bibliotheken/Dokumente deinen Ordner „Nachname. UMT_IF_10_120632_Schularbeit 6/6