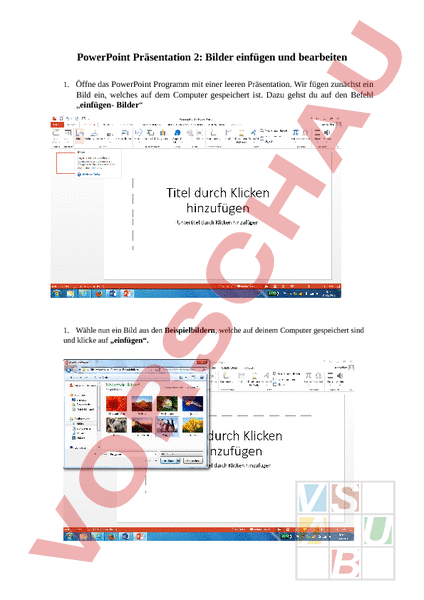Arbeitsblatt: Medienbildung PowerPoint
Material-Details
Betti Bossi Rezept zu PowerPoint Bild einfügen und bearbeiten
Informatik
Präsentationen
6. Schuljahr
4 Seiten
Statistik
130471
1697
15
30.04.2014
Autor/in
Claudia Plüss
Land: Schweiz
Registriert vor 2006
Textauszüge aus dem Inhalt:
PowerPoint Präsentation 2: Bilder einfügen und bearbeiten 1. Öffne das PowerPoint Programm mit einer leeren Präsentation. Wir fügen zunächst ein Bild ein, welches auf dem Computer gespeichert ist. Dazu gehst du auf den Befehl „einfügen- Bilder 1. Wähle nun ein Bild aus den Beispielbildern, welche auf deinem Computer gespeichert sind und klicke auf „einfügen. 2. Klicke nun ein Mal auf dein Bild. Es werden Punkte am Bildrand sichtbar. Du kannst das Bild in der Grösse verändern, indem du diese Punkte des Bildes anklickst, gedrückt hältst und bist zur gewünschten Grösse ziehst. Wenn du mit der Maus in die Mitte des Bildes gehst, entsteht ein Kreuz. Hältst du nun die Maustaste gedrückt, kannst du das Bild an eine andere Stelle schieben. 3. Unter der Rubrik Bildformate kannst du nun verschiedene Rahmen, Schattierungen etc. einfügen. 4. Unter der Rubrik Anpassungen kannst du die Helligkeit anpassen, Künstlerische Effekte einbauen oder die Farbe verändern. Mit dem Befehl Bild zurücksetzen kannst du dein Bild wieder in den Anfangszustand bringen. 5. Unter der Rubrik Format kannst du dein Bild in den Hintergrund setzten, sodass du darüber noch einen Text schreiben kannst. Du kannst das Bild auch an einen besonderen Platz ausrichten lassen (linksbündig, hori-zontal, rechtsbündig, oben, vertikal usw.) AUFTRAG: Gestalte 3 Folien. Wähle dazu für jede Folie ein anderes Bild aus. Folie 1: Verkleinere das Bild und platziere es in der rechten oberen Ecke Folie 2: Setze das Bild in den Hintergrund und schreibe deinen Namen „über das Bild. Folie 3: Verschönere dein Bild mit einem Rahmen/ Schatten und künstlerischen Effekten. Speichere deine Präsentation auf dem Desktop und lade sie danach in deinen Dropboxordner. ZUSATZ: Falls du früher fertig bist, kannst du versuchen ein Bild aus dem Internet zu nehmen. Klicke dazu mit der rechten Maustaste auf das gewünschte Bild und wähle dann den Befehl „Kopieren. Anschliessend gehst du zurück ins PowerPoint, öffnest die gewünschte Folie und klickst wieder mit der rechten Maustaste aber diesmal wählst du den Befehl „Einfügen. Et voilà, das Bild ist da!