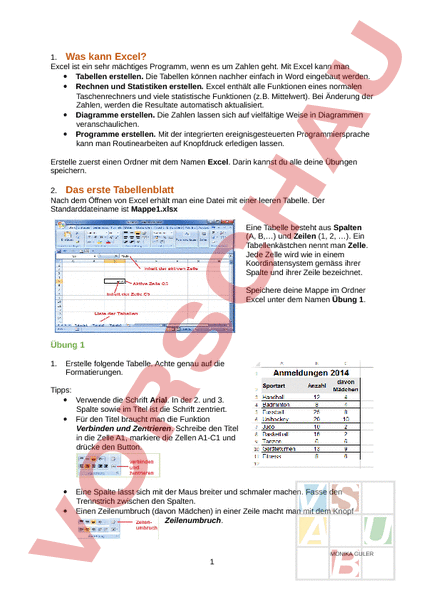Arbeitsblatt: Was kann Excel
Material-Details
Tabellen, Statistiken, Diagramme und Funktionen erstellen
Informatik
Tabellenkalkulation
6. Schuljahr
7 Seiten
Statistik
142047
1515
40
16.01.2015
Autor/in
Theresia (Spitzname)
Land: Schweiz
Registriert vor 2006
Textauszüge aus dem Inhalt:
FÜA EXCEL – ZAHLEN, TABELLEN, DIAGRAMME 1. Was kann Excel? Excel ist ein sehr mächtiges Programm, wenn es um Zahlen geht. Mit Excel kann man • Tabellen erstellen. Die Tabellen können nachher einfach in Word eingebaut werden. • Rechnen und Statistiken erstellen. Excel enthält alle Funktionen eines normalen Taschenrechners und viele statistische Funktionen (z.B. Mittelwert). Bei Änderung der Zahlen, werden die Resultate automatisch aktualisiert. • Diagramme erstellen. Die Zahlen lassen sich auf vielfältige Weise in Diagrammen veranschaulichen. • Programme erstellen. Mit der integrierten ereignisgesteuerten Programmiersprache kann man Routinearbeiten auf Knopfdruck erledigen lassen. Erstelle zuerst einen Ordner mit dem Namen Excel. Darin kannst du alle deine Übungen speichern. 2. Das erste Tabellenblatt Nach dem Öffnen von Excel erhält man eine Datei mit einer leeren Tabelle. Der Standarddateiname ist Mappe1.xlsx Eine Tabelle besteht aus Spalten (A, B,) und Zeilen (1, 2, ). Ein Tabellenkästchen nennt man Zelle. Jede Zelle wird wie in einem Koordinatensystem gemäss ihrer Spalte und ihrer Zeile bezeichnet. Speichere deine Mappe im Ordner Excel unter dem Namen Übung 1. Übung 1 1. Erstelle folgende Tabelle. Achte genau auf die Formatierungen. Tipps: • Verwende die Schrift Arial. In der 2. und 3. Spalte sowie im Titel ist die Schrift zentriert. • Für den Titel braucht man die Funktion Verbinden und Zentrieren. Schreibe den Titel in die Zelle A1, markiere die Zellen A1-C1 und drücke den Button. • • Eine Spalte lässt sich mit der Maus breiter und schmaler machen. Fasse den Trennstrich zwischen den Spalten. Einen Zeilenumbruch (davon Mädchen) in einer Zeile macht man mit dem Knopf Zeilenumbruch. MONIKA GULER 1 FÜA EXCEL – ZAHLEN, TABELLEN, DIAGRAMME 2. Schaue die Tabelle in der Seitenansicht an. Füge mit Seite einrichten oder Einfügen eine Kopfzeile (Text: Sportcamp Tenero 2014) und eine Fusszeile (Text: dein Name und das Datum) ein. Zentriere den Ausdruck horizontal (Register Seitenränder). Vergiss nicht zu speichern. Drucke das Blatt aus. Kopf- und Fusszeile einfügen zur Fusszeile wechseln Datum ins rechte Feld einfügen Dateiname in die Mitte einfügen benutzerdefinierte Seitenränder wähle horizontal zentriert Vergleiche deine Version mit der Lösung. Übung 2 Erstelle einen Geburtstagskalender deiner Klasse in Tabellenform. Speichere ihn ebenfalls im Ordner Excel unter dem Namen Übung 2. MONIKA GULER 2 FÜA EXCEL – ZAHLEN, TABELLEN, DIAGRAMME 3. Die ersten Formeln Formeln werden wie Text oder Zahlen in die Zellen oder in die Bearbeitungsleiste eingegeben. Formeln beginnen immer mit einem „. Beispiel: Im Feld B3 soll die Summe der vier Zahlen berechnet werden. Formelzeichen markiertes Feld B5 Direkte Eingabe: 1. Markiere die Zelle B5 2. Tippe B1B2B3B4 ein und schliesse mit Enter ab Eingabe mit Formelzeichen 1. Markiere die Zelle B5. Klicke dann auf Es erscheint das Feld Funktionen einfügen. 2. Wähle die Summe aus. Es erscheint das Feld Funktionsargumente. Oft wird bereits eine Auswahl an Summanden vorgeschlagen. Falls nicht, gib B1:B4 ein. Merke: Das Resultat ist dynamisch, bei jeder Änderung der Zahlen in den Zellen B1 bis B4 wird das Resultat sofort aktualisiert. Übung 3 1. Erstelle folgende Tabelle. Die Spaltenbreite beträgt 8, die Zeilenhöhe 40. Bearbeite die Tabelle mit den Funktionen Rahmen und Schattierungen. In den rötlichen Feldern stehen Formeln, die die Summe der Spalten, Zeilen bzw. Diagonalen berechnen. Verteile die Zahlen 1-9 so auf die blauen Felder, dass alle Summen gleich werden. Schriftart Schriftgrösse Rahmen Farbe Zentrierung Speichere deine Lösung unter dem Namen Übung 3 im Ordner Excel. MONIKA GULER 3 FÜA EXCEL – ZAHLEN, TABELLEN, DIAGRAMME 2. Gib dem Blatt nun den Namen 3x3 Quadrat. Dazu klickst du mit der Maus (rechte Maustaste) auf Tabelle1. Es erscheint eine Auswahl. Klicke auf Umbenennen. Tabelle 1 erscheint nun grau hinterlegt. Nun kannst du den neuen Namen schreiben. Nun klickst du auf das Plus und erstellst somit ein neues Blatt. Gib dem Blatt den Namen 4x4 Quadrat. neues Blatt erstellen umbenennen 3. Wiederhole nun die Anweisungen von Aufgabe 1 beim Erstellen des 4x4 Quadrates. Speichere deine Lösung. Erstelle nun ein drittes Blatt und gib ihm den Namen 5x5 Quadrat. Suche auch hier die Lösung. Vergiss nicht zu speichern. 4. Bevor du deine Lösungen ausdruckst, beschrifte die Kopfzeile mit FüA Excel. In der Fusszeile schreibst du deinen Namen, den Blattnamen und das Datum. Blattname in Fusszeile einfügen Datum einfügen ACHTUNG! Das sind nicht die fertigen Lösungen. Bei deinen Lösungen müssen alle Summen in den rötlichen Feldern gleich sein! 4. Automatisches Ausfüllen Mit Copy Paste (kopieren einfügen oder ctrl - ctrl V) können Einträge und Formeln von einer Zelle auf die andere übertragen werden, wobei Excel versucht, Formeln sinnvoll anzupassen. Bei grossen Tabellen wird aber auch dieses Vorgehen mühsam. Daher stellt Excel Automatismen zur Verfügung, welche mit der Maus (und einer ruhigen Hand) ausgeführt werden können. Beispiel Monate: • Schreibe „Januar in die Zelle A1 • Bewege die Maus in die untere rechte Ecke der Zelle. Es erscheint ein schwarzes Kreuz. • Ziehe bei gedrückter linker Maustaste das schwarze Kreuz nach unten. MONIKA GULER 4 FÜA EXCEL – ZAHLEN, TABELLEN, DIAGRAMME Übung 4 1. Erstelle auf effiziente Weise folgende Tabelle. Bei den letzten beiden Spalten müssen die obersten beiden Zahlen eingegeben, markiert und dann erst mit Hilfe des schwarzen Kreuzes erstellt werden. Speichere deine Tabelle im Ordner Excel unter dem Namen Übung 4. 2. Auf diese Art lassen sich auch Formeln sehr einfach kopieren. Beispiel Reihen bis 20 • • • • • • 5. Erstelle in der Spalte die Zahlen 1 bis 20. Schreibe in die Zelle B1 die Formel „2*A1 und kopiere mit Hilfe des schwarzen Kreuzes die Formel bis zur 20 nach unten. Es erscheinen alle Zahlen der 2er Reihe. Verfahre ebenso mit den folgenden Spalten (3*A1 für die Zelle C1, 4*A1 für die Zelle D1, etc.) bis die Tabelle vollständig ausgefüllt ist. Speichere diese Übung unter dem Namen Reihen bis 20 im Ordner Excel. Verteile nun die Spalten und Zeilen gleichmässig und beschrifte das Blatt mit Titel Reihen bis 20 (in der Kopfzeile) und Fussnote (deinen Namen und Datum). Drucke dieses Blatt aus. Du brauchst es später beim Thema Teiler und Vielfache. Diagramme MONIKA GULER 5 FÜA EXCEL – ZAHLEN, TABELLEN, DIAGRAMME Mit Diagrammen werden Zahlenwerte einer Tabelle visualisiert. Diagramme passen sich wie Berechnungen automatisch den zugrundeliegenden Zahlwerten an. Wir gehen von nebenstehender Tabelle aus, welche die Notenverteilung in Mathematik eines Jahrgangs zeigt. Um ein Diagramm zu erstellen, kann man wie folgt vorgehen: 1. Stelle den Cursor in die Tabelle. 2. Wähle Einfügen – Säule – 2D Säule – Gruppierte Säule. Leider merkt Excel nicht, dass wir die Werte der ersten Spalte auf der x-Achse wollen. Daher 3. Klicke auf Daten auswählen im automatisch aktivierten Menü Entwurf. 4. Entferne den Legendeneintrag Note. 5. Bearbeite die horizontale Achsenbeschriftung. Wähle mit der Maus den Bereich von A2:A12. Das Fenster sieht so dann so aus: 6. Klicke auf das Menü Layout und formatiere das Diagramm z. B. so: 7. Ändere die Zahlwerte und beobachte die Aktualisierung im Diagramm. Übung 5 MONIKA GULER 6 FÜA EXCEL – ZAHLEN, TABELLEN, DIAGRAMME 1. Stelle den Beitritt der Kantone zur Schweiz übersichtlich dar. Wähle ein geeignetes Diagramm und bearbeite es solange, bis du mit dem Ergebnis zufrieden bist. Setze einen passenden Titel. 2. Franziska kriegt jeden Monat 30 Fr. Taschengeld. Sie verbraucht es wie folgt: Stelle ihre Ausgaben bzw. die Verteilung ihres Taschengeldes als Kreisdiagramm dar. **3. Finde heraus wie gross die Wahrscheinlichkeit ist eine 6 zu würfeln. Würfel dazu mindestens 100-mal und notiere die gewürfelte Zahl. Erstelle eine Tabelle und das dazugehörige Diagramm. Setzt euch mindestens zu viert zusammen. Addiert alle eure Würfe, tragt es in eure Tabelle ein und beobachtet was mit eurem Diagramm passiert. 4. Erinnerst du dich an unsere Schulreise zum Gräppelensee? In der nebenstehenden Tabelle findest du die Höhenangaben unserer Wanderung. Erstelle ein Höhenprofil. MONIKA GULER 7