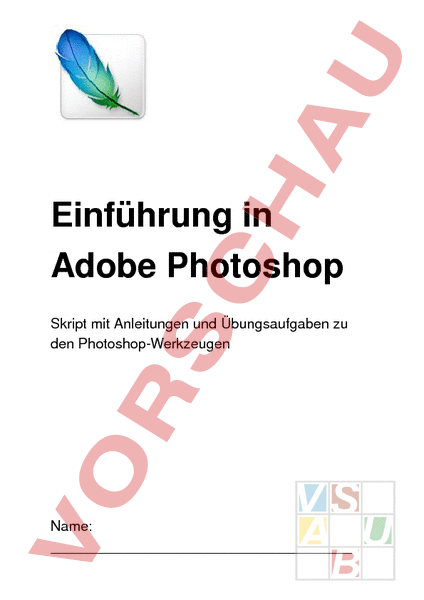Arbeitsblatt: Einführung in Adobe Photoshop
Material-Details
Dossier zur Einführung des Adobe Photoshop im Informatikunterricht
Informatik
Anderes Thema
8. Schuljahr
13 Seiten
Statistik
142646
1096
36
28.01.2015
Autor/in
Nicole Allenspach
Land: Schweiz
Registriert vor 2006
Textauszüge aus dem Inhalt:
Einführung in Adobe Photoshop Skript mit Anleitungen und Übungsaufgaben zu den PhotoshopWerkzeugen Name: Adobe Photoshop Skript Adobe Photoshop ist ein Grafikprogramm und eignet sich besonders gut für die Bearbeitung von Fotos und Farbbildern. Dabei muss beachtet werden, dass die Auflösung der Fotos möglichst hoch sein muss. Aber: Je höher die Auflösung, desto mehr Speicherplatz braucht das Bild. A)Einführung: Benutzeroberfläche, Werkzeuge 2 Adobe Photoshop Skript B) Ebenenfenster Adobe Photoshop arbeitet mit Ebenen. Meistens besteht ein Bild von der Kamera oder aus dem Scanner aus nur einer Ebene. Wird ein neues Bild oder eine neue Form hinzugefügt, wird automatisch eine neue Ebene hinzugefügt. Du kannst dir die Ebenen wie durchsichtige Folien vorstellen. Diese sind untereinander sortierbar (hinauf und hinunterschieben). Die oberste Ebene in der Liste ist jeweils auch zuoberst auf dem Bild. So kannst du zwischen Vorder, Mittel und Hintergrund unterscheiden. Aufgabe 3: Gestalte im Programm „Photoshop eine Bildercollage zum Thema „Das bin ich. oder „Das sind wir. Suche dazu zuerst passende Bilder und speichere diese in deinem Ordner. Öffne im Programm unter „Datei – „Neu ein neues Dokument, in welches du dann die Bilder einfügen kannst. Befolge für die Collage die folgenden Schritte. Bildausschnitt festlegen, kopieren und einfügen Um in ein Bild oder ein neues, leeres Dokument ein weiteres einzufügen, gehe wie folgt vor: 1. Mit dem Auswahlwerkzeug den gewollten Ausschnitt auswählen und über die Menüliste „Bearbeiten – „Kopierenwählen. 2. Ins Fenster klicken, in welches du das kopierte Bild einfügen möchtest. 3. Über „Bearbeiten – „Einfügen kopierten Ausschnitt einfügen. Bild skalieren und drehen Falls ein Bild zu gross ist, musst du es verkleinern (skalieren). Gehe wie folgt vor: 1. Richtige Ebene im Ebenenfenster (auf der rechten Seite) anwählen. 2. „Bearbeiten – „Transformieren aus der Menüliste wählen. Dort das Menü „Skalieren wählen. 3. Halte die ShiftTaste (Grossschreibung) fest, um die Proportionen zu erhalten und halte eine Ecke des Bildes fest. 4. Ziehe die Ecke nach innen in die Mitte des Bildes um das Bild zu verkleinern – oder nach aussen um das Bild zu vergrössern. 5. Um das Bild zu drehen, gehe ebenfalls über „Bearbeiten ins Menü „Transformieren und wähle dort „Drehen. 6. Halte das Bild an einer Ecke fest und bewege die Maus nach links oder recht, je nachdem wohin du es drehen möchtest. (Du könntest im „Transformieren Menü auch gleich wählen, ob du das Bild 90º oder 180º drehen möchtest.) 3 Adobe Photoshop Skript Bild platzieren Mit dem VerschiebeWerkzeug kannst du das Bild packen und an eine beliebige Stelle verschieben. Achte darauf, dass du dich im Ebenenfensterauf der Ebene des zu verschiebenden Bildes befindest. Durch Änderung der Ebenenreihenfolge kann das eingefügte Bild in den Vordergrund oder irgendwo zwischen Vorder und Hintergrund verschoben werden. Das führt dann zu Überlappungen. Datei speichern Um ein bearbeitetes Bild zu speichern, gehe wie folgt vor: 1. Datei Speichern unter 2. Gebe dem Dokument einen neuen Namen und wähle den Speicherort. (Ordner „Fotografie) 3. Wähle beim Format „Photoshop, wenn du dein Bild mit allen Ebenen behalten und noch weiterarbeiten möchtest. Wähle beim Format „JPG, wenn du das Bild nicht mehr weiterbearbeiten möchtest. 4 Adobe Photoshop Skript Bildausschnitt auswählen – SchnellauswahlWerkzeug Vielfach benötigt man von einem Bild nur einen bestimmten Ausschnitt (der selten viereckig ist) zur Weiterarbeit. Um solche unförmigen Ausschnitte auszuwählen stehen uns verschiedene Werkzeuge zur Auswahl: ZauberstabWerkzeug, Lasso Werkzeug und SchnellauswahlWerkzeug. Im Folgenden werden wir vor allem mit dem SchnellauswahlWerkzeug arbeiten. Aufgabe 4: Bearbeite die kurzen Übungen indem du die folgenden Anweisungen befolgst. Die Bilder zu den Übungen findest du unter Daten Austausch – Allenspach – Photoshop. Ausschnitte von Bildern anders einfärben: 1. Öffne die Datei „Winterlandschaft und speichere sie in deinem eigenen Ordner. 2. Wähle einen beliebigen Bereich mit dem SchnellauswahlWerkzeug aus. 3. Verändere die „Vordergrundfarbe indem du auf das entsprechende Symbol doppelklickst und eine Farbe auswählst. Fülle nun den ausgewählten Bereich mit der neuen Farbe über „Bearbeiten – Auswahl füllen. 4. Wähle anschliessend andere Bereiche aus und färbe sie mit unterschiedlichen Farben ein. Du kannst auch die Deckkraft der neuen Farbe verändern. Speichere das veränderte Bild in deinem Ordner. Bildausschnitt in ein anderes Bild einfügen: 1. Öffne die Datei „Fenster und speichere sie in deinem eigenen Ordner. 2. Wähle die vier weissen Bereiche im Fenster mit dem SchnellauswahlWerkzeug aus. 3. Öffne parallel dazu die Datei „Strand und wähle „Auswahl – „Alles auswählen und anschliessend „Bearbeiten – „Kopieren. (Du kannst, wenn du willst, auch ein eigenes Bild dafür suchen.) 4. Wechsle nun wieder zum Bild „Fenster und wähle „Bearbeiten – „In Auswahl einfügen. Mit dem VerschiebenWerkzeug kannst du jetzt den Hintergrund noch verschieben. 5 Adobe Photoshop Skript 5. Falls du noch nicht ganz zufrieden mit dem Ausschnitt bist, da er z.B. nicht exakt passt, kannst du das mit dem RadiergummiWerkzeug korrigieren. Weichzeichner: Wird ein Bild in ein anderes hineinkopiert, so kann es sein, dass dieses eine unschöne Kante gibt oder nicht sehr gut mit dem anderen Bild harmoniert (Kanten sind z.B. zu scharf). Dieses Problem kannst du lösen, indem du mit dem WeichzeichnerWerkzeug den Kanten des Bildes entlangfährst und die Kanten so glättest. (Mit dem ScharfzeichnungsWerkzeug werden die Kanten oder Bildteile weder scharf.) Aufgabe 5: Suche mindestens 4 Bilder im Internet und verbinde sie mit Hilfe der bisher beschriebenen Werkzeuge (AuswahlWerkzeug, VerschiebeWerkzeug, SchnellauswahlWerkzeug, RadiergummiWerkzeug, WeichzeichnerWerkzeug zu einem neuen Bild, welches du in deinem Ordner speicherst. Bild kopieren mit dem Kopierstempel 6 Adobe Photoshop Skript Der Kopierstempel wird oft beim Retuschieren von Bildern verwendet. Er wird dazu genutzt, bestimmte Bildbereiche zu kopieren. Dieses Werkzeug empfiehlt sich vor allem dann, wenn die zu kopierende Form schwierig zu markieren ist. 1. Öffne die Datei „Hai und lege eine neue Ebene auf das Bild: „Ebene – „Neu – „Ebene. Wenn ein neues Fenster erscheint, klicke „Ok. 2. Öffne nun auch die Datei „Justin Bieber und ordne die beiden Bilder nebeneinander an: „Fenster – „Anordnen – „Nebeneinander. 3. Wähle nun das KopierstempelWerkzeug aus und gehe mit der Maus ins Bild von Justin Bieber. Halte die AltTaste gedrückt und wähle den Ort aus, von wo der Kopierstempel kopieren soll; klicke dafür mit immer noch gedrückter AltTaste einmal ins Bild. Jetzt ist der Startpunkt des Kopierens gespeichert. Du kannst oben in der Leiste die Grösse des Werkzeugs verändern! 4. Lass die AltTaste los und gehe wieder auf das Bild des Hais. (Achte darauf, dass du auf der neuen, leeren Ebene arbeitest!) Benutze hier den Stempel wie einen Pinsel und fahre mit gedrückter Maustaste über da Bild. Die neuen Bildteile erscheinen. Kopiere lieber ein bisschen zu viel und korrigiere dann mit dem Radiergummi Werkzeug. Da bei diesem Beispiel der Kopf von Justin Bieber zu gross für den Hai ist, musst du ihn verkleinern und evtl. drehen („Bearbeiten – „frei transformieren) 5. Um unschöne Kanten zu vertuschen, kannst du das Weichzeichner Werkzeug benutzen. Wenn du es für nötig hältst, kannst du zusätzlich die Deckkraft der neuen Ebene mit dem Kopf verkleinern. Achtung wichtig: Die Bildgrössen müssen so sein, dass die beiden Bilder zusammenpassen. Aufgabe 6: Suche im Internet zwei eigene Bilder, die du mit Hilfe des Kopierstempels wie oben beschrieben verbindest. Thema: Mensch und Tier. Bild kopieren mit dem Kopierstempel (2) 7 Adobe Photoshop Skript Da der Kopierstempel ein sehr wichtiges Werkzeug ist, wirst du noch eine zweite Übung zu diesem Werkzeug machen. Hier die Anleitung für die gemeinsame Einstiegsübung: 1. Öffne die Datei „Welle und lege eine neue Ebene auf das Bild: „Ebene – „Neu – „Ebene. Wenn ein neues Fenster erscheint, klicke „Ok. 2. Öffne nun auch die Datei „Surfer und ordne die beiden Bilder nebeneinander an: „Fenster – „Anordnen – „Nebeneinander. 3. Wähle nun das KopierstempelWerkzeug aus und gehe mit der Maus ins Bild des Surfers. Halte die AltTaste gedrückt und wähle den Ort aus, von wo der Kopierstempel kopieren soll; klicke dafür mit immer noch gedrückter Alt Taste einmal ins Bild. Jetzt ist der Startpunkt des Kopierens gespeichert. Du kannst oben in der Leiste die Grösse des Werkzeugs verändern! 4. Lass die AltTaste los und gehe wieder auf das Bild der Welle. (Achte darauf, dass du auf der neuen, leeren Ebene arbeitest!) Vergrössere zuerst das Bild auf mind. 120%, damit du besser arbeiten kannst. Benutze hier nun den Stempel wie einen Pinsel und fahre mit gedrückter Maustaste über da Bild. Die neuen Bildteile erscheinen. Kopiere lieber ein bisschen zu viel und korrigiere dann mit dem Radiergummi Werkzeug. Da bei diesem Beispiel der Surfer etwas zu klein ist für die Welle, musst du ihn vergrössern und evtl. drehen („Bearbeiten – „frei transformieren) 5. Um unschöne Kanten zu vertuschen, kannst du das Weichzeichner Werkzeug benutzen. Zusätzlich kannst du die Deckkraft der neuen Ebene mit dem Surfer drauf auf ca. 80% verkleinern. Aufgabe 7: Erstelle eine Collage zum Thema Urlaub aus mind. 4 Bildern, die du mit Hilfe der bereits gelernten Techniken verbindest und bearbeitest. (Mögliche Techniken: AuswahlWerkzeug, VerschiebeW., SchnellauswahlW., RadiergummiW., WeichzeichnerW., KopierstempelW., Skalieren und Drehen D) Bilder retuschieren 8 Adobe Photoshop Skript Mit dem Photoshop können Bilder auf ganz verschiedene Weisen und mit verschiedenen Werkzeugen verändert bzw. retuschiert werden. Im Folgenden werden einige Möglichkeiten für die Retusche aufgezeigt. Für diese Arbeit ist es besonders wichtig, dass die Bilder eine gute Qualität bzw. eine hohe Auflösung haben. Falten glätten Im ersten Schritt werden wir mit dem „AusbessernWerkzeug die Falten glätten (Man könnte auch mit dem Bereichsreparaturpinsel oder dem Kopierstempel arbeiten) und die Augen mehr strahlen lassen. 1. Öffne die Datei „Angela Merkel und zoome nahe an ihr Gesicht. 2. Wähle dann das AusbessernWerkzeug aus (Rechtsklick auf den Bereichsreparaturpinsel). Wähle mit dem Werkzeug einen (eher kleinen) Bereich aus, wo Falten sind, ziehe das Ausgewählte irgendwohin, wo keine Falten sind und lass los. So ebnen sich die Falten. 3. Wiederhole diesen Vorgang bis das ganze Gesicht faltenfrei ist. Aber: Übertreibe es nicht, es soll immer noch natürlich wirken. Im gleichen Bild: Augenfarbe verändern Nun werden wir Frau Merkel eine andere Augenfarbe geben. 1. Zoome etwas näher an ein Auge heran. Mache anschliessend aus dem Bild eine Ebene indem du rechts auf „Hintergrund doppelklickst und dann „Ok. klickst. 2. Wähle dann das AuswahlellipseWerkzeug (Rechtsklick auf Auswahlrechteck) aus und markiere das Auge vollständig Besser etwas über den Rand hinaus markieren als zu wenig; man kann nachher noch wegradieren 3. Mache eine neue Ebene. 4. Wähle das Füllwerkzeug (Rechtsklick auf Verlaufswerkzeug) aus, ändere die „Vordergrundfarbe eine Farbe, die du willst und klicke auf das ausgewählte Auge. 9 in Adobe Photoshop Skript 5. Wähle unten rechts im Ebenenfenster nun anstatt „Normal „Farbe aus. Die überschüssige Farbe kannst du mit dem Radiergummiwerkzeug löschen. Zusätzlich kannst du, wenn du willst, noch die Deckkraft der Farbe verkleinern. 6. Um die etwas harten Kanten auszubessern: „Filter – „Weichzeichnungsfilter – „Gaussscher Weichzeichner – Radius: 6.0 Pixel – „Ok. 7. Speichere das Bild nun so in deinem Ordner ab. Aufgabe 8: Suche im Internet ein eigenes Bild, indem du die Augenfarbe und die Haut genau gleich veränderst und speichere es ab. Die Haut der Person muss sehr faltig, sehr unrein oder voller Sommersprossen sein. Zusatzaufgabe:Suche dir nun im Internet ein Bild von einer Person, die du im Photoshop schminken möchtest. Öffne auf www.youtube.com die Onlineanleitung „Retusche in Photoshop Schminken [2] und befolge die Anweisungen für dein Bild. E) Bilder retuschieren (2) 10 Adobe Photoshop Skript In diesem Kapitel wirst du – zusätzlich zum Gesicht – auch den Körper eines Menschen mit Hilfe des Photoshops bearbeiten. 1. Öffne die Datei „Bikinifoto aus dem gemeinsamen Ordner und gehe dann in der Menüleiste auf „Filter – Verflüssigen. 2. Zoome das Bild etwas ein (links unten) und wähle das „Vorwärstkrümmen Werkzeug aus. 3. Wenn du mit diesem Werkzeug im Bild z.B. auf die Hüften klickst, verändern sich diese. Oben rechts kannst du die Pinselgrösse des Werkzeugs vergrössern oder verkleinern. Versuche einige verschiedene Pinselgrössen aus bis zu die ideale Einstellung gefunden hast. Rückgängig machen kannst du eine Veränderung mit „Control und „Z. 4. Verändere nun das Bild, sodass das Model darauf deutlich schlanker wirkt und speichere das Bild in deinem eigenen Ordner ab. Aufgabe 9: Suche im Internet ein eigenes Bild, das du so verändern kannst. Du kannst zusätzlich zum Körper auch noch das Gesicht bearbeiten, so wie du es bereits gelernt hast. Wichtig: Speichere das Original und das bearbeitete Bild in deinem Ordner ab. F) Text mit Muster 11 Adobe Photoshop Skript Normale Texte können im Programm Photoshop ganz einfach mit Hilfe des „Textwerkzeugs auf ein Bild gelegt und dann auch verändert werden. In diesem Kapitel geht es jetzt aber darum, etwas ausgefallenere Texte herzustellen. 1. Öffne die Datei „Hintergrund Weihnachten aus dem Austauschordner. 2. Wähle das Textwerkzeug aus und schreibe irgendwo im Bild den Text „Fröhliche Weihnachten mit einer beliebigen Schrift in einer beliebigen Grösse (kann oben in der Menüleiste veränder werden). 3. Öffne parallel dazu die Datei „Weihnachtsschmuck: „Auswahl – Alles auswählen, „Bearbeiten – Kopieren 4. Klicke wieder in das Hintergrundbild und wähle „Bearbeiten – Einfügen. Eventuell musst du das neue Bild noch etwas vergrössern („Bearbeiten – „Skalieren) damit es den gesamten Text abdeckt. 5. Verbinde nun die neue Ebene (Weihnachtsschmuck) mit der darunterliegenden Textebene so: Drücke „die Alt Taste und klicke gleichzeitig zwischen die beiden Ebenen (rechts unten im Fenster, das alle Ebenen anzeigt) 6. Nun kannst du die Textgrösse oder die Textart immer noch in der Menüleiste verändern. Gleichzeitig kannst du auch den Stil verändern: Mache einen Doppelklick auf die Textebene (rechts unten im Fenster, das alle Ebenen anzeigt) und versuche verschiedene Textstile aus. Aufgabe 10: Gestalte eine witzige Weihnachtskarte indem du diese Art der Textbearbeitung mit einer bereits gelernten Technik verbindest (z.B. eine Fotomontage oder eine Fotoretusche). G) Schnelle Korrekturen und Veränderungen eines Bildes In diesem Kapitel wirst du sehen, wie einfach es mit dem Programm Photoshop ist, ein Bild mit nur ein paar wenigen Klicks und einigen verschiedenen Werkzeugen komplett zu verändern. 12 Adobe Photoshop Skript 1. Öffne die Datei „Altstadt Havanna aus dem Austauschordner. Du wirst die 2. 3. 4. 5. unten aufgelisteten Werkzeuge an dem Bild ausprobieren, musst das Produkt aber anschliessend nicht speichern. KopierstempelWerkzeug: Kopiere eine Palme oder ein Auto an einen anderen Ort auf dem Bild: KopierstempelWerkzeug auswählen; Alt Taste gedrückt halten und mit einem Klick den zu kopierenden Punkt fixieren; an der neuen Stelle mit gedrückter Maustaste übers Bild fahren damit die Kopie erscheint Farbe von Bildteilen verändern: Wähle mit dem SchnellauswahlWerkzeug einen beliebigen Ausschnitt des Bildes aus, in dem du die Farbe verändern möchtest. Verändere die „Vordergrundfarbe wie du willst und fülle die Fläche über „Bearbeiten – „Fläche füllen. Dort kannst du ausserdem die Deckkraft verändern. Verschiedene Filter: Versuche an dem Bild einige verschiedene Filter aus, die du noch nicht kennst. Du findest diese unter „Filter und dann z.B. in den Kategorien „Kunstfilter, „Verzerrungsfilter oder „Zeichenfilter Abdunkeln: Dunkle das Bild beliebig stark ab, damit es aussieht, als wäre es Nacht: Wähle „Bild – „Korrekturen – „Tonwertkorrektur aus und schiebe im Feld, das erscheint den oberen, linken Regler nach rechts und den unteren, rechten nach links Die zwei grösseren Personen links im Bild stören etwas. Wie könntest du sie wegbringen? Welche Möglichkeiten gibt es? Versuche es aus! Übung: Suche im Internet nach einem eigenen Bild, das du mit den obigen Werkzeugen etwas verändern kannst. Speichere anschliessend dein Produkt. 13