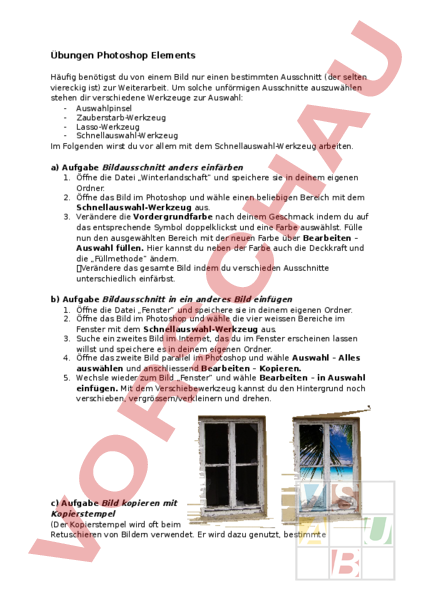Arbeitsblatt: Einführung Photohops Elements
Material-Details
Übungen zur Aneignung des Programms
Informatik
Anderes Thema
8. Schuljahr
2 Seiten
Statistik
154827
500
3
09.12.2015
Autor/in
Nicole Allenspach
Land: Schweiz
Registriert vor 2006
Textauszüge aus dem Inhalt:
Übungen Photoshop Elements Häufig benötigst du von einem Bild nur einen bestimmten Ausschnitt (der selten viereckig ist) zur Weiterarbeit. Um solche unförmigen Ausschnitte auszuwählen stehen dir verschiedene Werkzeuge zur Auswahl: Auswahlpinsel Zauberstarb-Werkzeug Lasso-Werkzeug Schnellauswahl-Werkzeug Im Folgenden wirst du vor allem mit dem Schnellauswahl-Werkzeug arbeiten. a) Aufgabe Bildausschnitt anders einfärben 1. Öffne die Datei „Winterlandschaft und speichere sie in deinem eigenen Ordner. 2. Öffne das Bild im Photoshop und wähle einen beliebigen Bereich mit dem Schnellauswahl-Werkzeug aus. 3. Verändere die Vordergrundfarbe nach deinem Geschmack indem du auf das entsprechende Symbol doppelklickst und eine Farbe auswählst. Fülle nun den ausgewählten Bereich mit der neuen Farbe über Bearbeiten – Auswahl füllen. Hier kannst du neben der Farbe auch die Deckkraft und die „Füllmethode ändern. Verändere das gesamte Bild indem du verschieden Ausschnitte unterschiedlich einfärbst. b) Aufgabe Bildausschnitt in ein anderes Bild einfügen 1. Öffne die Datei „Fenster und speichere sie in deinem eigenen Ordner. 2. Öffne das Bild im Photoshop und wähle die vier weissen Bereiche im Fenster mit dem Schnellauswahl-Werkzeug aus. 3. Suche ein zweites Bild im Internet, das du im Fenster erscheinen lassen willst und speichere es in deinem eigenen Ordner. 4. Öffne das zweite Bild parallel im Photoshop und wähle Auswahl – Alles auswählen und anschliessend Bearbeiten – Kopieren. 5. Wechsle wieder zum Bild „Fenster und wähle Bearbeiten – in Auswahl einfügen. Mit dem Verschiebewerkzeug kannst du den Hintergrund noch verschieben, vergrössern/verkleinern und drehen. c) Aufgabe Bild kopieren mit Kopierstempel (Der Kopierstempel wird oft beim Retuschieren von Bildern verwendet. Er wird dazu genutzt, bestimmte Bildbereiche zu kopieren und empfiehlt sich vor allem dann, wenn die zu kopierende Form schwierig zu markieren ist.) 1. Öffne die Datei „Welle im Photoshop und lege eine neue Ebene auf das Bild: Ebene – Neu – Ebene – Ok. 2. Öffne auch die Datei „Surfer und ordne die beiden Bilder nebeneinander an: Fenster – Bilder – Nebeneinander. 3. Wähle das Kopierstempel-Werkzeug aus und gehe mit der Maus ins Bild des Surfers. Halte die Alt-Taste gedrückt und wähle den Ort aus, von wo der Kopierstempel kopieren soll; klicke dafür mit immer noch gedrückter Alt-Taste einmal ins Bild. Jetzt ist der Startpunkt des Kopierens gespeichert. Du kannst unten in der Leiste die Grösse des Werkzeugs verändern. 4. Lass die Alt-Taste los und gehe wieder auf das Bild der Welle. (Achte darauf, dass du auf der neuen, leeren Ebene arbeitest!) Vergrössere zuerst das Bild auf ca. 80% damit du besser arbeiten kannst. Benutze hier nun den Stempel wie einen Pinsel und fahre mit gedrückter Maustaste über das Bild. Die neuen Bildteile erscheinen. Kopiere lieber ein bisschen zu viel und korrigiere dann mit dem Radiergummi-Werkzeug. Da bei diesem Beispiel der Surfer etwas zu klein ist für die Welle, musst du ihn etwas vergrössern und evtl. drehen (Verschieben-Werkzeug). 5. Um unschöne Kanten zu vertuschen kannst du das WeichzeichnerWerkzeug benutzen. Zusätzlich kannst du die Deckkraft der neuen Ebene mit dem Surfer drauf auf ca. 80% verkleinern.