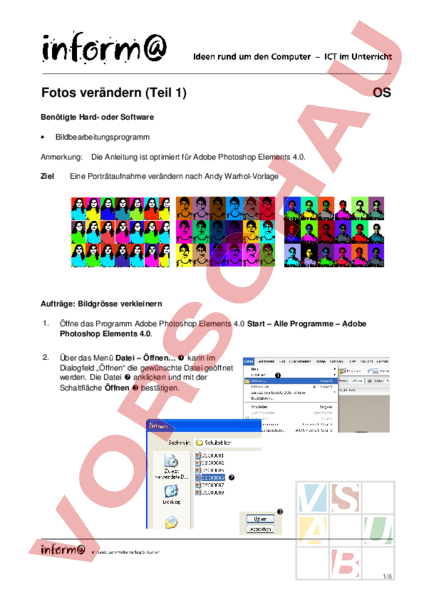Arbeitsblatt: Fotos verändern Computer
Material-Details
Fotos bearbeiten
Informatik
Anderes Thema
klassenübergreifend
4 Seiten
Statistik
159940
701
9
17.04.2016
Autor/in
annina roth
Land: Schweiz
Registriert vor 2006
Textauszüge aus dem Inhalt:
Fotos verändern (Teil 1) OS Benötigte Hard oder Software Bildbearbeitungsprogramm Anmerkung: Ziel Die Anleitung ist optimiert für Adobe Photoshop Elements 4.0. Eine Porträtaufnahme verändern nach Andy WarholVorlage Aufträge: Bildgrösse verkleinern 1. Öffne das Programm Adobe Photoshop Elements 4.0 Start – Alle Programme – Adobe Photoshop Elements 4.0. 2. Über das Menü Datei – Öffnen kann im Dialogfeld „Öffnen die gewünschte Datei geöffnet werden. Die Datei anklicken und mit der Schaltfläche Öffnen bestätigen. 1/6 Fotos verändern (Teil 1) OS 2/6 Fotos verändern (Teil 1) 3. OS Zuerst musst du mit dem Freistellungswerkzeug die Grösse des Bildes verkleinern. Gib in der Werkzeugleiste Seiten verhältnis deine Masse ein. In diesem Beispiel sind dies: Breite 4.95 cm, Höhe 7 cm, Auflösung 150 Pixel/Zoll (bei 18 Bilder pro Blatt). Rahme dazu mit gedrückter linker Maustaste den gewünschten Ausschnitt des Bildes ein. Wenn du mit deinem Ausschnitt zufrieden bist, lässt du die Maustaste los. Bestätige deine Auswahl mit dem Haken unten rechts. Solange du noch nicht bestätigst hast, kannst du die Auswahl nachträglich immer noch korrigieren. Wenn du gleichzeitig mit der linken Maustaste auch noch die „CtrlTaste drückst, kannst du das Raster ausschalten. 4. 5. Damit das Bild nach dem Ausschneiden wieder etwas grösser wird, klickst du zweimal mit der linken Maustaste auf das HandWerkzeug . Speichere das verkleinerte Bild mit einem neuen Namen ab, z.B. „Bild klein farb. 3/6 Fotos verändern (Teil 1) OS Aufträge: Bildmodus ändern 6. Das Farbfoto muss jetzt zuerst in ein Graustufen Bild umgewandelt werden. Das kannst du über das Menü Bild – Modus – Graustufen machen. Du musst den Moduswechsel noch mit OK bestätigen. 7. Das Bild erscheint nur noch in Graustufen. Speichere das Bild erneut mit einem anderen Namen ab, damit du jederzeit wieder darauf zurückgreifen kannst, falls etwas schief geht. Datei – Speichern unter Gib dem Bild den Namen Bild_grau. Wähle das Format JPEG . Wähle im neuen Fenster „JPGOptionen unter BildOptionen im DropdownMenü die Qualität Mittel . 4/6 Fotos verändern (Teil 1) 8. OS Damit du das Bild nur noch auf schwarz und weiss reduziert hast, wählst du im Menü Filter Zeichenfilter – Stempel Im Bearbeitungsfenster kann mit den Schiebern Hell/Dunkel und Glättung das Bild so eingestellt werden, bis es dir passt. Sobald du mit dem Ergebnis zufrieden bist, klicke auf OK. 9. Achte beim Bild darauf, dass alle Linien gegen den Hintergrund durchgehend sind. Falls das nicht der Fall ist, musst du sie von Hand mit dem 11 Werkzeug Pinsel nachziehen. 12 Vergrössere das Bild zu diesem Zweck mit dem ZoomWerkzeug 12 damit du genauer arbeiten kannst. 11 10. Wenn alle Linien durchgehend sind, musst du das Bild wieder in den RGBModus zurückverwandeln. Dazu klickst du mit der Maus ins Menü Bild Modus – RGBFarbe. Von nun an kannst du das Bild wieder mit Farben füllen. Speichere die Datei über Datei – Speichern unter im Ordner Eigene Dateien mit dem Namen „Bild_sw.jpg ab. 5/6 Fotos verändern (Teil 1) OS 6/6