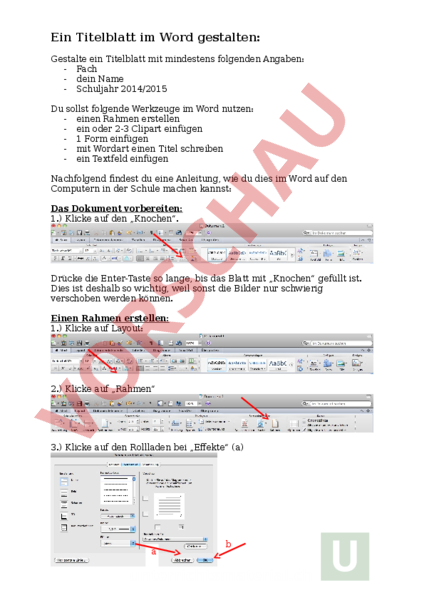Arbeitsblatt: Anleitung Word
Material-Details
Nutzung von Formen
Einfügen Clipart
Einfügen Wordart
Informatik
Textverarbeitung
5. Schuljahr
5 Seiten
Statistik
162542
1205
21
27.06.2016
Autor/in
Jolanda Wittweiler
Land: Schweiz
Registriert vor 2006
Textauszüge aus dem Inhalt:
Ein Titelblatt im Word gestalten: Gestalte ein Titelblatt mit mindestens folgenden Angaben: Fach dein Name Schuljahr 2014/2015 Du sollst folgende Werkzeuge im Word nutzen: einen Rahmen erstellen ein oder 2-3 Clipart einfügen 1 Form einfügen mit Wordart einen Titel schreiben ein Textfeld einfügen Nachfolgend findest du eine Anleitung, wie du dies im Word auf den Computern in der Schule machen kannst: Das Dokument vorbereiten: 1.) Klicke auf den „Knochen. Drücke die Enter-Taste so lange, bis das Blatt mit „Knochen gefüllt ist. Dies ist deshalb so wichtig, weil sonst die Bilder nur schwierig verschoben werden können. Einen Rahmen erstellen: 1.) Klicke auf Layout: 2.) Klicke auf „Rahmen 3.) Klicke auf den Rollladen bei „Effekte (a) 4.) Wähle einen Rahmen aus. Klicke anschliessend auf „OK. (b) Ein Clipart einfügen Ein Clipart ist ein Bild, das einen Begriff zeigt. 1.) Schau, dass du die „Start-Werkzeuge aufgerufen hast. 2.) Klicke auf „Bild. 3.) Klicke auf „ClipArt-Browser 4.) Wähle ein ClipArt aus. Klicke darauf. Es erscheint ein blaues Rechteck um das ClipArt herum (a). 5.) Ziehe das ClipArt mit gedrückter Maustaste ins Dokument hinüber. (b) 6.) Klicke auf das ClipArt. Verkleinere oder vergrössere es. 7.) Klicke nochmals darauf. Neben „Start ist nun das Feld „Bild bearbeiten erschienen.aKlicke darauf. 8.) Klicke auf „Rechteck. Nun kannst du das ClipArt überall auf dem Dokument herumschieben. Eine Form einfügen 1.) Schau, dass du die „Start-Werkzeuge aufgerufen hast. 2.) Klicke auf „Form. 3.) Wähle eine Formart und danach eine Form aus. Klicke darauf. 4.) Nun ist ein kleines blaues Kreuzchen erschienen. Drücke mit der linken Maustaste und ziehe gleichzeitig nach rechts unten. So ziehst du die Form auf. 5.) Klicke auf die Form. Nun erscheint neben „Start das Kästchen „Formatieren. Klicke darauf (a) c d 6.) Wähle eine Farbe für das Forminnere. (b) 7.) Wähle eine Farbe für den Formrand. (c) 8.) Wähle einen Effekt (Schatten, 3D, Leuchten.) (d) Mit WordArt einen Titel schreiben 1.) Klicke in der obersten Zeile auf „Einfügen. 2.) Wähle hier WordArt. 3.) Schreibe deinen Titel. Du kannst die Schriftart ändern, indem du zweimal einen Doppelklick auf den Titel machst. Nun ist dein Titel blau markiert. Nun kannst du unter „Start die Schriftart ändern (a) oder auch die Schriftgrösse (b). Rechts neben der Zahl kannst du die Schriftgrösse um eine Stufe grösser oder kleiner machen. Tit el 4.) Klicke „StartKästchen Form Farben ändern oder Effekte hinzufügen. Ein Textfeld einfügen 1.) Schau, dass du die aufgerufen hast. auf deinen Titel. Neben dem Kästchen erscheint das „Formatieren. Wie bei „Eine einfügen kannst du nun die Tit el 2.) Klicke auf „Textfeld. 3.) Wähle das normale „Textfeld. „Start-Werkzeuge 4.) Ziehe mit dem blauen Kreuz das Textfeld auf. Nun kannst du etwas ins Textfeld reinschreiben. Ich schreibe nun etwas ins Textfeld hinein. 5.) Wenn du willst, dass der Rahmen sichtbar wird, klickst du zuerst einmal auf den Text ausserhalb des Textfeldes. Danach wieder einmal ins Textfeld hinein. Wieder erscheint neben „Start das Feld „Formatieren. 6.) Beim oben mit dem Pfeil angezeigten Pfeil kannst du die Linien nun von „keine Linie auf eine Farbe umstellen. Nun ist das Textfeld sichtbar. Ich schreibe nun etwas ins Textfeld hinein.