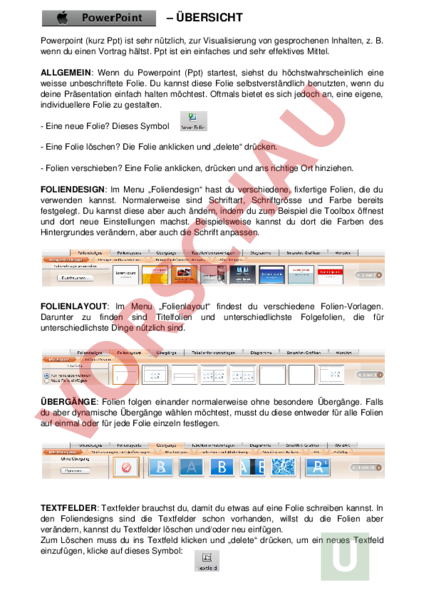Arbeitsblatt: Übersicht PPT
Material-Details
Übersicht für die SchülerInnen zum Thema Powerpoint
Informatik
Präsentationen
7. Schuljahr
2 Seiten
Statistik
173252
1173
11
01.08.2017
Autor/in
DoC (Spitzname)
Land: Schweiz
Registriert vor 2006
Textauszüge aus dem Inhalt:
– ÜBERSICHT Powerpoint (kurz Ppt) ist sehr nützlich, zur Visualisierung von gesprochenen Inhalten, z. B. wenn du einen Vortrag hältst. Ppt ist ein einfaches und sehr effektives Mittel. ALLGEMEIN: Wenn du Powerpoint (Ppt) startest, siehst du höchstwahrscheinlich eine weisse unbeschriftete Folie. Du kannst diese Folie selbstverständlich benutzten, wenn du deine Präsentation einfach halten möchtest. Oftmals bietet es sich jedoch an, eine eigene, individuellere Folie zu gestalten. Eine neue Folie? Dieses Symbol Eine Folie löschen? Die Folie anklicken und „delete drücken. Folien verschieben? Eine Folie anklicken, drücken und ans richtige Ort hinziehen. FOLIENDESIGN: Im Menu „Foliendesign hast du verschiedene, fixfertige Folien, die du verwenden kannst. Normalerweise sind Schriftart, Schriftgrösse und Farbe bereits festgelegt. Du kannst diese aber auch ändern, indem du zum Beispiel die Toolbox öffnest und dort neue Einstellungen machst. Beispielsweise kannst du dort die Farben des Hintergrundes verändern, aber auch die Schrift anpassen. FOLIENLAYOUT: Im Menu „Folienlayout findest du verschiedene FolienVorlagen. Darunter zu finden sind Titelfolien und unterschiedlichste Folgefolien, die für unterschiedlichste Dinge nützlich sind. ÜBERGÄNGE: Folien folgen einander normalerweise ohne besondere Übergänge. Falls du aber dynamische Übergänge wählen möchtest, musst du diese entweder für alle Folien auf einmal oder für jede Folie einzeln festlegen. TEXTFELDER: Textfelder brauchst du, damit du etwas auf eine Folie schreiben kannst. In den Foliendesigns sind die Textfelder schon vorhanden, willst du die Folien aber verändern, kannst du Textfelder löschen und/oder neu einfügen. Zum Löschen muss du ins Textfeld klicken und „delete drücken, um ein neues Textfeld einzufügen, klicke auf dieses Symbol: BILDER EINFÜGEN: Um Bilder einzufügen, klicke auf folgendes Symbol: Beim Einfügen der Bilder verhält sich Ppt ganz ähnlich wie Word. MUSIK EINFÜGEN: Speziell an Ppt ist, dass du Musik und Videos einfügen und abspielen lassen kannst. Dafür musst du auf „Medien in der Symbolleiste klicken, folgendes Symbol: Danach geht das Klappmenu auf, und du kannst dich entscheiden, ob du ein Video oder Musik einfügen möchtest. ANIMATIONEN: In Ppt kannst du alles animieren, d.h. sich bewegen lassen (Bilder, Texte, Texteile, Grafiken, etc.). Öffne dafür die Toolbox und klicke auf Hier hast du eine Auswahl an Animationen, die du einfügen kannst: Grüner Stern Eingangseffekt (hineinkommen in deine Ppt) Gelber Stern Betonungseffekt (z. B. wie etwas betont wird, z. B. aufleuchten) Oranger Stern Ausgangseffekt (wie etwas aus der Ppt hinausfliegt) Umrandeter Stern Pfadanimation (welchen Pfad, das animierte Element zurücklegen soll) GRAFIKEN Klicke auf die Toolbox und auf folgendes Symbol: Nun hast du eine Auswahl von Grafiken, die du mit einem Doppelklick auf die Grafik verändern kannst (Farbe, Grösse, Transparenz). HINTERGRUND Du kannst auch ganz individuelle Hintergründe verwenden. Klicke dafür auf Format in der Leiste ganz oben und dann auf Hintergrund. Siehe folgenden Screenshot. Danach öffnet sich ein Fenster, wo du eine Hintergrundfarbe, oder sogar ein eigenes Bild hochladen kannst (vom Schreibtisch, oder Desktop) und transparenter machen kannst. Klickst du auf „übernehmen wird dieser Hintergrund nur für die einzelne Folie verwendet, klickst du auf „für alle übernehmen ist der Hintergrund für deine gesamte Präsentation so, wie du es festgelegt hast.