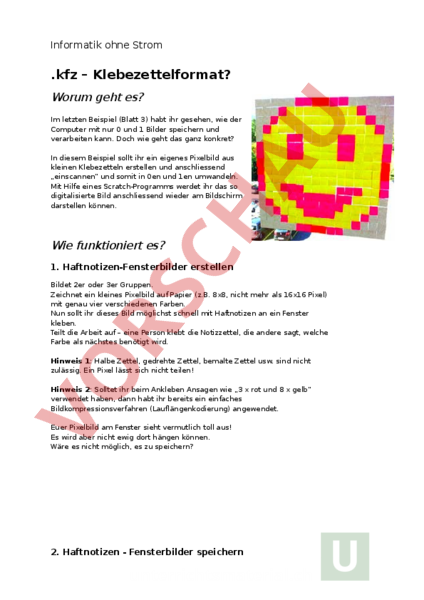Arbeitsblatt: Informatik ohne Strom - Klebezettelformat
Material-Details
Material aus Informatik ohne Strom (PH Schwyz), aufbereitet im .doc Format, zur Anpassung.
Informatik
Gemischte Themen
klassenübergreifend
2 Seiten
Statistik
180333
1194
11
03.04.2018
Autor/in
stridli (Spitzname)
Land: Schweiz
Registriert vor 2006
Textauszüge aus dem Inhalt:
Informatik ohne Strom .kfz – Klebezettelformat? Worum geht es? Im letzten Beispiel (Blatt 3) habt ihr gesehen, wie der Computer mit nur 0 und 1 Bilder speichern und verarbeiten kann. Doch wie geht das ganz konkret? In diesem Beispiel sollt ihr ein eigenes Pixelbild aus kleinen Klebezetteln erstellen und anschliessend „einscannen und somit in 0en und 1en umwandeln. Mit Hilfe eines Scratch-Programms werdet ihr das so digitalisierte Bild anschliessend wieder am Bildschirm darstellen können. Wie funktioniert es? 1. Haftnotizen-Fensterbilder erstellen Bildet 2er oder 3er Gruppen. Zeichnet ein kleines Pixelbild auf Papier (z.B. 8x8, nicht mehr als 16x16 Pixel) mit genau vier verschiedenen Farben. Nun sollt ihr dieses Bild möglichst schnell mit Haftnotizen an ein Fenster kleben. Teilt die Arbeit auf – eine Person klebt die Notizzettel, die andere sagt, welche Farbe als nächstes benötigt wird. Hinweis 1: Halbe Zettel, gedrehte Zettel, bemalte Zettel usw. sind nicht zulässig. Ein Pixel lässt sich nicht teilen! Hinweis 2: Solltet ihr beim Ankleben Ansagen wie „3 rot und 8 gelb verwendet haben, dann habt ihr bereits ein einfaches Bildkompressionsverfahren (Lauflängenkodierung) angewendet. Euer Pixelbild am Fenster sieht vermutlich toll aus! Es wird aber nicht ewig dort hängen können. Wäre es nicht möglich, es zu speichern? 2. Haftnotizen Fensterbilder speichern Erstellt dazu zunächst eine Farbtabelle für eure Bildfarben und ordnet jeweils jeder Farbe eine eindeutige Bitfolge aus 0en und 1en zu. Zum Beispiel: Öffnet nun die Seite iLearnIT.ch/pixel Jemand sollte nun die 0en und 1en Folge ins Kommentarfeld eintippen. Eine andere Person sagt die Folge ausgehend vom Fensterbild an. Wenn ihr zu dritt seid, kann jemand kontrollieren, dass keine Fehler bei der Übertragung passieren. Beginnt beim Eingeben nach jeder Pixelzeile ebenfalls eine neue Textzeiel, jede Textzeiel muss gleich lang sein (Tipp: Zieht das Eingabefeld etwas grösser). Damit der Computer weiss, wie viele Pixel pro Zeile das Bild gross sein wird, benötigt er eine zusätzliche Information. Schreibt eure Bildbreite als Binärzahl mit 8 Stellen auf. Beispiel: 9 Pixel breit 00001001 Zusatzfrage: Was ist eigentlich die maximale Bildbreite, die sich mit 8 Stellen aufschreiben lässt? Fügt die Binärzahl für die Bildbreite vor den Bilddaten ein. Wenn ihr auf der ScratchWebseite seid, könnt ihr die Bitfolge auch als Kommentar absenden. Alle Ziffern erscheinen nun wieder hintereinander. Startet das fertige Scratch-Programm über das grüne Fähnchen. Bei der Eingabeaufforderung kopiert ihr per Copy Paste eure ganze Bitfolge ins Dialogfeld. Lasst euer Bild von Scratch zeichnen.