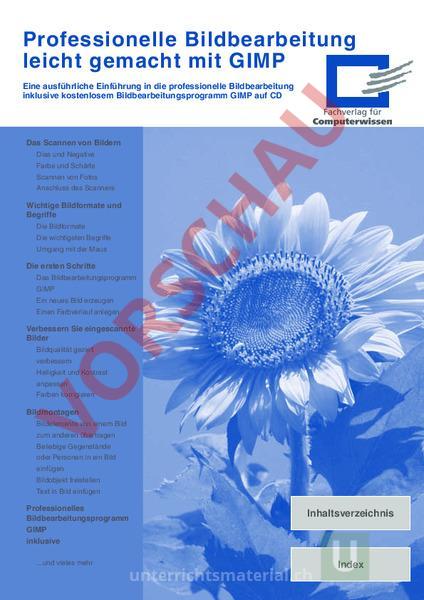Arbeitsblatt: GIMP Anleitung
Material-Details
Wie arbeite ich mit dem Programm GIMP
Bildnerisches Gestalten
Fotografie
klassenübergreifend
95 Seiten
Statistik
186808
1615
19
28.02.2019
Autor/in
Corinne Good
Land: Schweiz
Registriert vor 2006
Textauszüge aus dem Inhalt:
Professionelle Bildbearbeitung leicht gemacht mit GIMP Eine ausführliche Einführung in die professionelle Bildbearbeitung inklusive kostenlosem Bildbearbeitungsprogramm GIMP auf CD Das Scannen von Bildern Dias und Negative Farbe und Schärfe Scannen von Fotos Anschluss des Scanners Wichtige Bildformate und Begriffe Die Bildformate Die wichtigsten Begriffe Umgang mit der Maus Die ersten Schritte Das Bildbearbeitungsprogramm GIMP Ein neues Bild erzeugen Einen Farbverlauf anlegen Verbessern Sie eingescannte Bilder Bildqualität gezielt verbessern Helligkeit und Kontrast anpassen Farben korrigieren Bildmontagen Bildelemente von einem Bild zum anderen übertragen Beliebige Gegenstände oder Personen in ein Bild einfügen Bildobjekt freistellen Text in Bild einfügen Professionelles Bildbearbeitungsprogramm GIMP inklusive .und vieles mehr Inhaltsverzeichnis Index Alle Informationen auf einen Blick Bildbearbeitung und Digitalfotografie 3 Worum geht es in diesem Buch? .3 Digital oder analog? .3 Drucker .5 Optimal für alle Zwecke: Der Tintenstrahldrucker .5 Tipps zu Druckern und Tinten 6 Hintergrundwissen Druckvorstufe.7 Geeignete Dateiformate für die Druckvorstufe sind7 Richtwerte für die Druckausgabe .7 Das Scannen von Bildern 8 Dias und Negative 8 Was hat es mit der Auflösung des Scanners auf sich? 8 Farbe und Schärfe 8 Scannen von Fotos.9 Farbdrucke in Zeitschriften .9 Anschluss des Scanners 9 Flachbett-Scanner 9 Scannen mit GIMP .10 Wichtige Bildformate und Begriffe . 11 Die Bildformate .11 Die wichtigsten Begriffe 12 Begriffe in diesem Buch 15 Umgang mit der Maus 15 Tipps zum Arbeiten 16 Sichern Sie Ihre wertvollen Originale .16 Richtiger Standort Ihres Bildschirms 16 Nachbearbeitung nicht immer notwendig .16 Installation von GIMP . 17 Löschen einer älteren Version von GTK und GIMP 17 Installation des GTK .17 Installation des GIMP-Hauptprogramms 19 Installation der Hilfe-Texte 22 Die ersten Schritte. . 23 Das Bildbearbeitungsprogramm GIMP .23 Der Werkzeugkasten 24 Die Docks .27 Das Bildfenster .29 Erzeugen Sie ein neues Bild 29 Legen Sie einen Farbverlauf an .31 Verbessern Sie Ihre eingescannten Bilder . 34 Begriffe aus der Welt der Bildkorrektur .34 So verbessern Sie gezielt die Bildqualität 35 Passen Sie Helligkeit und Kontrast an35 Korrigieren Sie die Farben und entfernen Sie Farbstiche.36 Bearbeiten Sie die Farbanteile .37 So stellen Sie die Helligkeitsverteilung ein .37 So schärfen Sie Ihr Bild 37 Beseitigen Sie Kratzer und andere Störungen auf Ihrem Bild 38 Index 1 Alle Informationen auf einen Blick Bereich kopieren 38 Bereich klonen39 Passen Sie die Bildgröße optimal für den Ausdruck an40 Störende Ränder entfernen 40 Passen Sie die Größe des Bildes an 41 Die Bildgröße für den Ausdruck anpassen .42 Drucken mit GIMP 43 Bilder waagerecht ausrichten . 44 Das Bild ist schief – was tun? .44 Rote Augen entfernen 46 Bildbereiche anpassen und aufhellen 49 Erstellen einer Auswahl 50 Aufhellen des Hintergrundes 50 Retuschieren mit dem Verschmieren-Werkzeug 51 Die Verbessern-Filter 53 Ändern Sie die Scan-Auflösung .53 Entflackern .56 Flecken entfernen .56 NL Filter 57 Schärfen .57 Streifen entfernen .58 Optimal schärfen durch „Unscharf Maskieren. 58 Jetzt ist das Portrait schon ganz vorzeigbar. 60 Farbbalance korrigieren . 60 Die Farben verbessern .61 Bildmontagen 63 Übertragen Sie Bildelemente von einem Bild zum anderen .63 Kopieren einer Auswahl in ein anderes Bild .63 Fügen Sie beliebige Gegenstände oder Personen in ein Bild ein 66 Ein Bildobjekt freistellen .66 Vorhandenes Bild mit „fremden Bildausschnitten erweitern 66 Freigestelltes Objekt einfügen 68 Text in das Bild einfügen 69 Fotos veredeln 71 Alte Fotos mit GIMP .71 „Altes Foto .71 Kaffeeflecken 72 Die manuelle Methode .73 Von Farbe zu Schwarz-Weiß 74 Der verschwommene Rand 76 Grundsätzliches zum Arbeiten mit Ebenen 76 Ebenen bei GIMP .76 Speichern .84 Autos umlackieren 85 Bilder für E-Mail und Internet 90 Größe des Bildes anpassen .90 Schnell gemacht: Ein Ausmalbild für Kinder . 91 2 Index So arbeiten Sie mit GIMP Bildbearbeitung und Digitalfotografie Worum geht es in diesem Buch? Durch den Siegeszug der preisgünstigen und dabei qualitativ hochwertigen Digitalkameras ist die Fotografie für viele Menschen wieder zu einem spannenden Hobby geworden. Doch ob nun digital auf Speichermedien fotografiert oder in traditioneller Weise Film belichtet wird, die Gretchenfrage für jeden Fotografen ist die, wie er seine Bilder noch weiter verbessern kann, sie möglichst gut archivieren und schließlich als Papierbild in der Hand halten kann. Aus diesem Grund ist das Thema Bildbearbeitung heute eng mit der Fotografie verknüpft. Dank leistungsfähiger Programme zur Gestaltung und Verbesserung von Bildern ist heute auch dem Hobbyfotografen recht, was früher den Hochglanzmagazinen billig war. Der Computer hat in vielen Haushalten das klassische Fotolabor abgelöst und ist Dreh- und Angelpunkt für Diaschauen, Fotoalben und den Ausdruck hochwertiger Fotos geworden. Nachdem man nun glücklich seine Fotos gemacht hat, stellt sich die Frage, wie man diese Bilder in den PC bekommt, um sie hier weiter bearbeiten zu können. Wie dies einfach und leicht funktioniert, soll Ihnen das folgende Handbuch zeigen. Wir werden zunächst auf die mitgelieferte Software, das Grafikprogramm GIMP, eingehen und dann im Beispiel zeigen, wie verschiedene typische Foto-Problemfälle einfach und schnell gelöst werden. Gerade zu Beginn, wenn man sich das erste Mal mit der Bildbearbeitung beschäftigt, finden sich viele Fallen und Stolperkanten. Doch auch hier gilt, dass Bildbearbeitung kein Hexenwerk ist und Übung den Meister macht. Mit einigen Tricks und Kniffen, die wir Ihnen hier vorstellen, beherrschen Sie schnell Ihr Bildbearbeitungsprogramm und Sie werden feststellen, dass sich Ihre Bilder kontinuierlich verbessern. GIMP stammt ursprünglich aus der Linux-Welt und ist als Programm für viele verschiedene BetriebssystemPlattformen erhältlich. Die hier dargestellten Installations- und Arbeitsschritte wurden alle auf einem PC mit Windows XP Home durchgeführt, der Ablauf sollte aber auch unter anderen Betriebssystem-Versionen ähnlich aussehen, so dass Sie mit den vorgestellten Tipps auch unter Linux oder dem Apple-Betriebssystem Mac OS arbeiten können. GIMP Digital oder analog? Am Anfang eines Fotos steht in jedem Fall erst einmal die Kamera. Zum einen gibt es die bekannten analogen Kameras, die ganz klassisch beim Auslösen einen Film belichten, und seit einiger Zeit auch die Digitalkameras, die das Foto komplett elektronisch herstellen und ohne Film auskommen. Im Prinzip gibt es kaum einen Unterschied im Aufbau von digitalen und analogen Kameras. In beiden Fällen wird durch ein Objektiv das Motiv auf ein Aufnahmemedium projiziert. Bei dem bekannten Fotoapparat fällt beim Drücken des Auslösers das durch die Blende einfallende Licht auf einen Film. Dieser startet, durch das Licht stimuliert, eine chemische Reaktion und hält so das Motiv zunächst als Negativ fest. In der Dunkelkammer des Fotolabors werden die Negative schließlich zu positiven Fotoabzügen entwickelt. Genau diesen komplizierten Entwicklungsvorgang ersetzt die Digitalkamera, indem sie die Bildinformationen direkt auf einem elektronischen Chip speichert. Das gespeicherte Bild ist sofort abrufbar, eine Entwicklung von Negativen im Labor ist nun nicht mehr nötig. Während das Papierbild in der Regel seinen Weg ins Fotoalbum findet, bieten uns digital vorliegende Bilder dagegen eine Vielzahl unterschiedlicher Verarbeitungsmöglichkeiten. Und genau diese Flexibilität ist das große Plus der Digitalfotografie. Der Umgang mit Digitalkameras ist völlig unkompliziert, denn sie sehen nicht nur ähnlich aus wie ein herkömmlicher Fotoapparat, sondern lassen sich auch genauso bedienen. Nach dem Blick durch den Sucher stellen die meisten Digitalkameras das angepeilte Motiv mit Autofokus scharf und lösen per Knopfdruck aus. Auch Zoom-Objektive und Blitz sowie verschiedenste Programme für Porträt, Landschafts- oder Nachtaufnahmen gehören heute zur Ausrüstung fast jeder guten Digitalkamera. Viele Digitalkameras besitzen neben dem bekannten optischen Sucher einen kleinen LCDBildschirm, auf dem das Motiv zu sehen ist. Nach dem Auslösen können Sie das Ergebnis sofort ansehen und weniger gute Schnappschüsse per Knopfdruck auf der Stelle wieder aus dem Speicher löschen. Die Digitalkamera kann mittels eines so genannten US B-Anschlusses mit dem Computer verbunden werden und schickt die auf ihrem Speicherchip gelagerten Daten in Sekundenschnelle auf die Festplatte Ihres PC. Entsprechend können Sie diese Bilder im heimischen PC nachbearbeiten, ohne dass Sie sie zuvor als Papierbild oder Negativ per Scanner in Daten verwandeln müssen. Die Bilder können Sie natürlich mit einem Tin- 3 So arbeiten Sie mit GIMP tenstrahldrucker auf Fotopapier ausdrucken und nach wie vor ins Fotoalbum einkleben. Digitalkameras bieten dabei heute bereits so gute Auflösungen, dass sie auch gehobenen Ansprüchen gerecht werden und in der Bildqualität den gängigen Fotoapparaten in nichts nachstehen (bei Digitalkameras wird die Auflösung in Bildpunkten, den so genannten Pixeln, angegeben). Doch es bieten sich darüber hinaus zahlreiche weitere Möglichkeiten: Mit Bildbearbeitungsprogrammen kann man die Fotos am Rechner noch einmal verbessern. Per Mausklick werden zu dunkle Bilder aufgehellt, rote Augen entfernt und unscharfe Bildbereiche korrigiert. Die digital perfektionierten Aufnahmen lassen sich dann auch per E-Mail an Freunde oder die Familie verschicken. Der Kreativität und Fantasie sind bei der digitalen Fotografie und Bildbearbeitung keine Grenzen gesetzt. Was hat es mit den Pixeln auf sich? Digitalkameras werden zunächst anhand ihrer Auflösung verglichen. Es gibt zwar noch einige andere Kriterien, wie etwa die Qualität des Objektives, doch die Anzahl der Bildpunkte (Pixel) ist ein erstes Kriterium, um etwas über die Qualität der Digitalkamera erfahren zu können. Im Prinzip ist es mit den Bildpunkten recht einfach – je mehr Bildpunkte vorhanden sind, desto feiner ist die Qualität der Abbildung. Es werden dann einfach mehr Details abgebildet. Eine Angabe von Bildpunkten kennen Sie vielleicht vom Bildschirm Ihres PC. Hier ist oft die Rede von 640 480, 800 600 oder 1024 768. Diese Zahlen geben nichts anderes an als die Anzahl der Bildpunkte, die Ihr Bildschirm in der Breite (das ist die vordere Zahl, also z. B. die 640 von 640 480) und der Höhe (die zweite Zahl, also beispielsweise 480) darstellt. Multipliziert man diese Zahlen miteinander, erhält man die Gesamtzahl der Bildpunkte des Bildschirms. In unserem Beispiel wären das 640 480 307.200 Bildpunkte. Keine Angst, Sie müssen diese Bildpunkte für Ihre Digitalkamera nicht erst berechnen. Hier haben sich die Hersteller darauf geeinigt, immer die Gesamtzahl der darstellbaren Bildpunkte aufzulisten. So gibt es Digitalkameras mit 2, 3 oder auch 5 und 6 Millionen Pixeln. Der Einfachheit halber spricht allerdings niemand von „Millionen Pixeln, sondern man gibt die Anzahl der Bildpunkte mit „Megapixeln an. Eine Kamera mit 3 Megapixeln hat also eine Auflösung von 3 Millionen Bildpunkten. Grundsätzlich gilt hier die Faustregel, dass die Anzahl der Megapixel verantwortlich ist für die Qualität Ihres Ausdrucks auf Papier. 4 Das vielleicht wichtigste Kriterium bei der Suche nach einer geeigneten Digitalkamera ist ihre Auflösung. Es gilt: Je höher die Auflösung einer Kamera, umso mehr Bildpunkte (Pixel) pro Flächeneinheit kann der Apparat speichern und umso schärfer und qualitativ hochwertiger werden die Aufnahmen. Als Standard für den Heimanwender gelten heute Apparate mit einer Auflösung zwischen etwa 2 und 5 Millionen Bildpunkten (Pixeln), es gibt aber auch schon Digitalkameras mit bis zu 8 Millionen Bildpunkten, einige digitale Spiegelreflexkameras bieten inzwischen sogar schon 12 Millionen Pixel. Wie viel Megapixel brauchen Sie? Für normale Fotos gilt, dass die Auflösung mindestens 2 Megapixel betragen sollte. Damit können Sie schon gute Fotos bis zum Format 10 15 cm drucken. Wenn es doch einmal ein etwas größeres Bild werden soll oder Sie nur einen Bildausschnitt drucken möchten, sollten Sie jedoch lieber zu einer Digitalkamera mit einer höheren Auflösung greifen. Als Orientierung kann Ihnen die folgende Übersicht dienen: Bildpunkte Druckformat 1 Megapixel 9 13 2 Megapixel 10 15 3 Megapixel 13 18 4 Megapixel 20 30 Digitalkameras speichern Ihre Bilder nicht auf Filmmaterial, benötigen aber einen „elektronischen Film, auf dem die Bilder abgelegt werden, die so genannten Speicherkarten. Je nach Kameramodell und Hersteller gibt es verschiedene Typen und Größen. Bitte beachten Sie daher genau die Angaben Ihrer Kamera, damit die Speicherkarte auch zur Kamera passt. Nichts ist ärgerlicher, als im Urlaub oder bei der lustigen Geburtstagsfeier plötzlich keinen Platz für das Foto des Tages zu haben. Wählen Sie daher eine Speicherkarte, die für Ihre Wünsche groß genug ist. Haben Sie die Bilder von der Kamera in den PC übertragen, können Sie die Speicherkarte löschen und haben wieder einen „frischen Film in der Digitalkamera. Um Ihre Fotos aus der Kamera in den PC zu bekommen, liefern die Hersteller der Digitalkameras spezielle Kabel und Programme mit, mit denen Sie die Kamera mit Ihrem PC verbinden können. In der Betriebsanleitung Ihrer Digitalkamera ist beschrieben, GIMP So arbeiten Sie mit GIMP welche Schritte notwendig sind, um die Kamera an Ihren PC anzuschließen. Ist eine solche Verbindung einmal hergestellt, können Sie Ihre Bilder direkt aus der Kamera auf den PC speichern und danach mit Ihrem Bildbearbeitungsprogramm öffnen. Windows XP: Infos von Digitalbildern anzeigen Drucker Bilder, die Sie mit Ihrer Digitalkamera schießen, werden meist in unterschiedlichen, teilweise herstellereigenen Formaten gespeichert. Zu den standardisierten und weiter verbreiteten Formaten gehört das EXIF-Format (Exchangeable Image File Format). Dieses Format speichert nicht nur die reinen Bilddaten, sondern darüber hinaus auch den Namen des Kameraherstellers, die Bezeichnung des Kameramodells, Belichtungszeit, Blende und Aufnahmedatum. Das ist insbesondere auch für die Optimierung der Bildqualität sinnvoll zu nutzen, indem Sie die Bilder und die dokumentierten Einstellungen vergleichen. Das Arbeiten am PC ist zwar eine feine Sache, aber oft möchten Sie doch das, was Sie auf dem Bildschirm sehen, auch schwarz auf weiß zur Hand haben. So hat das Papier noch lange nicht ausgedient und ein Drucker gehört zum unerlässlichen Zubehör am PC-Arbeitsplatz. Mit einem modernen Farbdrucker können Sie Ihre Bilder sofort in beachtlicher Qualität drucken. Optimal für alle Zwecke: Der Tintenstrahldrucker Mit Abstand am häufigsten sind Tintenstrahldrucker am heimischen PC vertreten. Bei dieser Technik werden winzige Tröpfchen durch extrem feine Düsen aufs Papier gespritzt. Tintenstrahldrucker haben in der Regel zwei Patronen: eine für Schwarz und eine für Farbe. Die Farbpatrone ist innen in drei Kammern für die Grundfarben aufgeteilt. Seit einiger Zeit werden aber auch Geräte angeboten, die pro Grundfarbe eine eigene Patrone enthalten. Während man eine herkömmliche 3-Farb-Patrone auswechseln muss, auch wenn nur eine Farbe aufgebraucht ist, kann man hier nur die wirklich benötigte Farbe ersetzen, was auf Dauer etwas preisgünstiger ist. Windows XP machte es Ihnen sehr leicht, diese Informationen anzuzeigen. Klicken Sie dazu mit der rechten Maustaste auf die Bilddatei. Wählen Sie dann aus dem Kontextmenü „Eigenschaften/Dateiinfo/Erweitert. Wie viel Bilder passen auf eine Speicherkarte? Hier finden Sie eine Übersicht über die ungefähre Anzahl der Bilder, die Sie auf einer Speicherkarte unterbringen können. Speichergröße 16 MB Alle hier genutzten Beispielbilder sind im Dateiformat tiff (tiff Tagged Image File Format) gespeichert, ein StandardBildformat, das von fast allen Programmen verarbeitet werden kann. 32 MB 64 MB 128 MB 256 MB 512 MB 1 GB Bildpunkte 2 Megapixel 17 35 71 142 284 568 1.136 3 Megapixel 13 26 53 106 213 426 852 4 Megapixel 8 16 32 64 128 256 512 5 Megapixel 6 12 25 51 102 204 408 6 Megapixel 5 10 20 40 80 160 320 Etwas anders sieht der Ablauf aus, wenn Sie Ihre alten Fotos aus dem Album, Dias oder Negative im PC bearbeiten möchten. Hier benötigen Sie einen Scanner, der Ihre Papiervorlage in Daten umsetzt und an den PC überträgt. GIMP Fotos ausdrucken ist teuer – jedenfalls mit Originaltinte und Papier vom Druckerhersteller. Doch mit Verbrauchsmaterial von anderen Anbietern kann man bis zu 80 Prozent der Kosten sparen, und in einigen Fällen liefert die billigere Tinte sogar bessere Ergebnisse. 5 So arbeiten Sie mit GIMP Tinten-Nachfüllsets Tintenstrahldrucker sind heute echte Alleskönner. Sie drucken Texte und Grafiken, werden als Fotodrucker benutzt und können sogar Materialien wie Stoff, Karton oder Folien bedrucken. Während die Preise für Drucker erstaunlich niedrig sind, wird das Geld mit dem Original-Zubehör, das jeder Drucker-Hersteller ganz speziell für seine Drucker anbietet und das oft von Drucker zu Drucker unterschiedlich ist, verdient. Entsprechend teuer werden die Ersatztinten der Markenhersteller angeboten. Verwenden Sie hier Produkte anderer Anbieter, so lässt sich enorm viel Geld sparen. Gerade Tintenpatronen sind im Schnitt zwischen 20 und 50 Prozent günstiger. Um diese „Fremdtinten verwenden zu können, gibt es verschiedene Möglichkeiten. Die meisten im Handel erhältlichen Nachfüllsets enthalten fertig aufgezogene Spritzen mit der passenden Tinte. Je nach Bauweise der Patrone befüllen Sie die Patronen direkt durch eine Membran von unten oder Sie müssen die Patrone anbohren, um die Tinte einfüllen zu können. Beachten Sie hier sehr genau die Gebrauchsanleitung. Sorgfältiges Arbeiten ist hier absolut notwendig, sonst kann eine Patrone schon einmal lecken oder die Tinte spritzt auf die Unterlage. Einige Tintenpatronen nutzen ein Unterdruck-System, das verhindert, dass die Tinte im Ruhezustand herausläuft. Diese Patronen müssen mit einem Gummistopfen verschlossen werden, damit die Tinte nicht nach dem Befüllen aus den Düsen tropft. Grundsätzlich sollten Sie bei den Spritzen-Systemen die Patronen immer langsam befüllen, um Überdruck und Luft zu vermeiden. Tipps zu Druckern und Tinten Wiederbefüllte Patronen Schlechtes Druckbild Fertig befüllte Tinten-Patronen haben den Vorteil, dass es keine schmutzigen Hände gibt und die Patronen sofort verwendet werden können. Die Anbieter nutzen meist Leerpatronen des Original-Anbieters. Die Patronen werden gesäubert und anschließend neu befüllt. Manche Anbieter bieten auch eigene, baugleiche Patronen an, die in Ihren Drucker passen. Die wiederbefüllten Patronen sind günstig und genau so einfach einzusetzen wie die Original-Patronen. Ebenso unbedenklich ist der Einsatz baugleicher Patronen von Fremdanbietern. Zu den gängigen Druckern von HP, Epson, Canon oder Lexmark sind problemlos nachgemachte und befüllte Tintenbehälter, die dem Original in nichts nachstehen im Handel erhältlich. Selbst moderne Patronen, die über einen eingebauten Chip verfügen, der den Tintenstand an den Druckertreiber meldet, sind als günstige Kopie erhältlich. Selbst nachfüllen mit der Spritze Für viele Tintentanks gibt es auch so genannte Nachfüllsets, mit denen man die Tintenpatronen mit Spritzen selbst befüllen kann. Die Handhabung ist je nach Patrone nicht immer einfach, aber dafür kann eine Patrone mehrmals verwendet werden. Vor allem für ältere Drucker ist das Nachfüllen der Patrone eine gute Lösung. Für nahezu alle Druckermodelle von Oki, Xerox, Citizen oder Olivetti oder auch ältere Modelle von HP, Canon o.ä. gibt es Nachfüllsets, die sowohl für Kombi- als auch für Einzel-Patronen verwendet werden können. 6 Wenn Ihr Ausdruck nicht mehr die gewohnte Qualität zeigt oder Aussetzer im Druckbild sichtbar werden, sollten Sie, bevor Sie die Patrone neu befüllen oder austauschen, erst einmal probieren, ob nicht eine Reinigung hilft. Viele Drucker bieten eine spezielle Reinigungsfunktion an, die Sie entweder über das Druckermenü von Windows erreichen oder auch direkt am Drucker einschalten können. Sehen Sie dazu in der Betriebsanleitung Ihres Druckers nach – hier finden Sie die entsprechenden Schritte beschrieben. Erst, wenn auch die Reinigung keinen Erfolg gebracht hat, sollten Sie die Patrone wechseln oder neu befüllen. Tintenvorrat Auch, wenn es verlockend erscheint: Kaufen Sie nicht zuviel Tintenpatronen im Voraus, denn die Zusammensetzung der Tinte kann sich im Lauf der Zeit ändern. Auch das Aufbewahren im Kühlschrank hilft da nicht, denn gerade Kälte vertragen Tinten nicht gut. Verzichten Sie also auf den Jahresvorrat und begnügen Sie sich mit einer Reserve-Patrone. Druckkopf verstopft Wenn Ihr Druckkopf einmal so verstopft sein sollte, dass auch die Reinigungsfunktion des Druckers nicht mehr hilft, können Sie versuchen, den Druckkopf mit warmem Wasser zu reinigen. Tauchen Sie den Druckkopf dazu für etwa eine Minute lang in eine Tasse mit warmem Wasser. Dadurch wird die Tinte flüssiger und die Düsen werden gespült. Sehr vorsichtig sollten Sie GIMP So arbeiten Sie mit GIMP mit Alkohol auf Wattestäbchen umgehen. Zwar löst der Alkohol die vertrocknete Tinte an, kann sich aber auch mit der Tinte vermischen und so das Druckbild merklich verändern, zumindest für die ersten Druckzeilen. Auch das Wattestäbchen kann mit seinen Fasern den Druckkopf verkleben und so einen verschmierten Ausdruck bewirken. Das richtige Papier Die Qualität Ihres Ausdrucks hängt nicht nur von der Tinte ab, sondern auch vom richtigen Papier. Für Fotos und Grafiken sollten Sie spezielles Fotopapier einsetzen, für guten Textdruck hochweißes Papier. Wenn sie nur eben mal eine Notiz ausdrucken wollen, reicht auch das günstigere Kopierpapier aus. Hier können Sie auch im Spar- oder Schnelldruck-Modus drucken, das spart auch noch Tinte. Geeignete Dateiformate für die Druckvorstufe sind EPS TIFF oder (von Fall zu Fall) auch JPEG. Hier ist es wichtig, die richtige Auflösung des Bildes zu wählen. Im Druckumfeld werden verschiedene Einheiten für die Angabe der Auflösung benutzt: dpi dots per inch (Punkte pro Inch – 2,54 cm) ppi pixel per inch (Pixel pro Inch – 2,54 cm) lpi lines per inch. Eine Rasterung bzw. ein Halbtonmuster, wie es beispielsweise von Tageszeitungen genutzt wird. Ein Punkt im Halbtonmuster besteht aus vielen kleinen dpi-Punkten Die Füllmenge machts Manchmal gibt es richtige Tinten-Schnäppchen im Handel – jedenfalls auf den ersten Blick. Oft bieten die Tinten-Anbieter nämlich Patronen mit unterschiedlichen Füllmengen an. So unterscheidet beispielsweise Canon zwischen so genannten „HC-Patronen und Tintenpatronen ohne Kürzel. „HC steht hier für „High Capacity. Im Gegensatz zu diesen haben die Patronen ohne Kürzel nur die halbe Füllmenge. Achten Sie daher beim Patronenkauf immer auf die Angabe der Füllmenge in Millilitern, die sich meist auf den Packungen befindet. Tintenstand wird nicht angezeigt Manchmal kann es sein, dass der Druckertreiber den Tintenstand der Patronen nicht anzeigt. Eine Ursache kann sein, dass der Drucker über den Parallelanschluss mit dem PC verbunden ist. Wenn dieses Kabel nicht voll beschaltet ist, werden diese Daten nicht zum PC übertragen. Tauschen Sie in diesem Fall das Kabel aus oder nutzen Sie die USB-Verbindung. (Encapsulated PostScript), eine spezielle Dateiform, die den Aufbau der Seite oder der Grafik beschreibt. Richtwerte für die Druckausgabe Art des Dokuments lpi ppi Kunstdrucke 200 340 Kataloge 133 240 Magazine, Werbepost 100 180 65 100 Zeitungen Druckerauflösung lpi Verhältnis lpi/Graustufen 2400 dpi 133 150 150/257 1200 dpi 90 110 100/145 600 dpi 60 80 75/65 300 dpi 40 55 53/33 Hintergrundwissen Druckvorstufe Unterschied zwischen Bildschirm und Druck Der Begriff Druckvorstufe, auch als PrePress bezeichnet, ist oft zu hören, wenn von Grafik und Bildbearbeitung die Rede ist. Druckvorstufe beschreibt den Weg der Grafik zur Druckerei. Wenn von einem so genannten „Proof gesprochen wird, handelt es sich schlichtweg um einen Probeausdruck, um zu sehen, wie der spätere Druck aussehen wird. Es kann passieren, dass die Farben des Ausdruckes von der Bildschirmdarstellung abweichen. Eine der häufigsten Ursachen besteht darin, dass die Bildschirmdarstellung in RGB erfolgt, während die Druckerwiedergabe auf CMYK basiert. Es lassen sich allerdings nicht alle RGB-Farben in CMYK-Farben umwandeln. GIMP 7 So arbeiten Sie mit GIMP Das Scannen von Bildern Während Drucker die Ergebnisse des Computers zu Papier bringen, machen Scanner genau das Gegenteil. Ähnlich wie Kopierer können diese Geräte einen Abzug von einem Schriftstück oder einem Foto anfertigen. Im Gegensatz zum Kopierer wird dieser Abzug aber nicht auf Papier ausgegeben. Der Scanner zerlegt den Abzug in einzelne Bildpunkte und überträgt sie als Daten an den Computer. Dadurch können Sie beispielsweise den Papierabzug eines Fotos in den Computer einlesen, speichern und bearbeiten. Im Gegensatz zu einem herkömmlichen Foto oder Dia besteht ein Computerbild aus einer Vielzahl farbiger Punkte. Die Qualität eines Bildes hängt von der Größe und Anzahl dieser Punkte ab. Das Prinzip eines Scanners ist recht einfach: Unter einer Glasplatte sitzt eine Schiene, die mit vielen optischen Sensoren bestückt ist. Diese Sensoren nehmen eine Zeile des Bildes in Form von vielen einzelnen Punkten auf, dann fährt die Schiene ein kleines Stück weiter und die nächste Zeile wird aufgenommen. Das geschieht so lange, bis das ganze Bild eingelesen ist. Je kleiner die einzelnen Schritte und je mehr Sensoren in der Schiene sind, umso mehr Details werden aufgenommen. Das nennt man „Auflösung. Sie wird bei jedem Scanner angegeben. Die Auflösung sollte mindestens 600 600 dpi betragen, damit auch kleinformatige Vorlagen detailliert eingelesen werden können. Dias und Negative Normalerweise werden die Vorlagen von unten beleuchtet und das reflektierte Licht wird von den Sensoren des Scanners aufgenommen. Dias können auf diese Art jedoch nicht gescannt werden, da die Oberfläche des Films keine Farbinformationen enthält. Um Dias oder Negative einzuscannen, benötigen Sie einen Scanner mit Durchlichteinheit. Die Durchlichteinheit ist entweder fest in den Deckel des Scanners eingebaut oder sie ist ein separates Gerät, das auf die Vorlage aufgesetzt wird und das Dia gleichmäßig durchleuchtet. Um Dias in vernünftiger Qualität und Größe einzulesen, sollte der Scanner mindestens eine Auflösung von 600 1200 dpi haben. Einige Hersteller bieten auch spezielle Dia- und Fotoscanner an. Diese Geräte sind in der Bedienung recht einfach, doch sie können nur Vorlagen bis zu einer Größe von 9 13 oder 10 15 cm aufnehmen. Scannen ist eigentlich einfach. Trotzdem kennt jeder, der schon einmal ein Foto eingescannt hat, das Problem, dass die Bilder nicht immer so gut aussehen, wie sie sollen. Für das Scannen gibt es, ähnlich wie auch beim digitalen Fotografieren, einige Grundlagen und Kniffe, mit denen Sie leicht bessere Ergebnisse erzielen können. 8 Was hat es mit der Auflösung des Scanners auf sich? Das Maß aller Dinge ist beim Scanner die so genannte optische Auflösung. Diese Angabe legt die Obergrenze der Qualität des Scanners fest. Das ist, ähnlich wie bei der Digitalkamera, die maximale Anzahl der Bildpunkte, die der Scanner lesen kann. Auch im Heim- und Hobbybereich erreichen Scanner heute schon professionelle Werte. Die einfachsten Geräte beginnen bei einer Auflösung von 600 dpi, die Mehrzahl der Geräte bietet eine Auflösung von 1200 dpi und mehr. Je höher die optische Auflösung des Scanners ist, desto detailreicher kann er Ihre Vorlagen verarbeiten. Mit der Auflösung wird angegeben, wie viele Bildpunkte pro Längeneinheit vorhanden sind. Die Einheit ist dpi und bezeichnet „dots per inch, also Punkte pro 25,4 mm. Je mehr Punkte vorhanden sind, desto feiner wird das Bild, allerdings steigt auch die Datenmenge an. Ein Foto in der Größe 9 mal 13 cm, das mit 300 dpi gescannt wird, ergibt eine Datei mit 1,6 MB. Das gleiche Bild, mit 600 dpi gescannt, ergibt bereits eine Datei mit 6,5 MB. Wählen Sie also eine möglichst niedrige Auflösung. Sie sparen damit nicht nur Speicherplatz, auch die Bearbeitungsgeschwindigkeit erhöht sich durch geringere Dateigrößen. Bei manchen Scan-Programmen können Sie einstellen, ob die Vorlage für den Bildschirm oder zum Drucken eingescannt werden soll. Ist dies nicht möglich, wählen Sie für die Bildschirmanzeige eine Auflösung von 72 oder 96 dpi, für den Ausdruck sollten Sie 300 oder 600 dpi einstellen. Oft findet sich in den Angaben der Hersteller noch eine zweite Aussage, nämlich die interpolierte Darstellung oder Auflösung. Diese reicht bei den meisten Scannern über 9600 dpi, es handelt sich hierbei aber nur um eine Softwareberechnung, d. h. das Bild wird in der höheren Auflösung errechnet. Daher sollten Sie beim Scannen, wenn Sie das Bild nachher noch weiterbearbeiten möchten, niemals die optische Auflösung überschreiten. Schalten Sie möglichst die Interpolation aus, da das Bildergebnis den Ansprüchen an Fotos oft nicht mehr genügt. Nähere Hinweise dazu finden Sie in der Betriebsanleitung Ihres Scanners. Farbe und Schärfe Farbe und Schärfe hängen beim Scannen eng zusammen. Die Farbqualität ergibt sich meist auch aus der Tiefenschärfe. Die Farbtiefe eines Bildes gibt an, wie viele verschiedene Farben in dem Bild enthalten sein können. Je weniger Farben, desto kleiner wird die Datenmenge, die ein Programm zu verarbeiten hat. In den Programmen, die mit dem Scanner geliefert werden, kann man die Farbtiefe einstellen, indem man dem Programm die Art der Vorlage mitteilt (z. B. GIMP So arbeiten Sie mit GIMP Text oder Skizze oder Foto). Für Schwarz-Weiß-Bilder oder Grafiken mit wenigen verschiedenen Farben und keinen Farbverläufen genügen 256 Farben (8 Bit/Pixel). Fotos und Grafiken mit vielen verschiedenen Farben oder Farbverläufen benötigen dagegen 16 Millionen Farben (TrueColor oder 24 Bit/Pixel). Scannen von Fotos Fotos sind recht leicht zu scannen, solange es sich auch wirklich um Abzüge handelt. Hier ist einzig und allein die spätere Verwendung wichtig, denn danach richtet sich die Auflösung, mit der man scannt. Möchte man das Foto nur wieder auf einem Farbdrucker ausgeben, dann reicht eine Auflösung von 150 dpi oft schon aus. Sind jedoch Montage oder Retusche geplant, dann sollte man etwas höhere Auflösungen verwenden, damit später nicht Details des Bildes fehlen, die aber für eine Weiterverarbeitung benötigt werden. Farbdrucke in Zeitschriften Auch diese lassen sich ähnlich wie Fotos einscannen, jedoch sind diese Typen von Bildern durch den Druck gerastert. Diese Rasterung führt beim Scannen zu so genannten Moiré-Effekten. Um das zu vermeiden bzw. wieder zu entfernen, haben Sie verschiedene Möglichkeiten. Wahrscheinlich wird bei Ihrem Scanner bereits eine Software mitgeliefert, die eine Entfernung des Rasters anbietet. Die zweite Möglichkeit ist das Entfernen des Rasters des Bildes in der Bildbearbeitungssoftware. Viele der gängigeren Programme verfügen über einen Entrasterungsfilter. Die Entscheidung, welcher Kategorie ein Bild zugehört, ist vor allem im Falle der Fotos und gerasterten Farbbilder nicht immer leicht zu treffen. Jedoch machen Sie nichts falsch, wenn Sie sicherheitshalber von einem Foto ausgehen. Tauchen dann Moiré-Effekte auf, können Sie immer noch entrastern. Sie scannen ein Bild aus einer Zeitschrift oder einem Prospekt und der Scan hat bunte Streifen, das Bild ist kontrastarm und manchmal nur schwer zu erkennen – das ist der Moiré-Effekt. Gedruckte Bilder sind gerastert, sie bestehen im Gegensatz zu einem Foto aus vielen einzelnen Punkten. Der Scanner nimmt ebenfalls nur viele einzelne Punkte in einem Raster auf und wenn diese beiden Raster die gleiche Größe haben, entstehen diese Streifen. Selbst einfache Scan-Programme bieten jedoch meist Möglichkeiten der Korrektur. Die Bezeichnung für diese Option ist je nach Hersteller GIMP verschieden und nennt sich unter anderem Rasterbild oder gedrucktes Bild. In der Anleitung oder der Hilfedatei des Programms sollten Sie auf jeden Fall fündig werden. Ein paar Tipps zur Beseitigung störender Rasterpunkte in Ihrem gescannten Bild finden Sie im Abschnitt Die Verbessern-Filter auf Seite 46. Anschluss des Scanners Bevor Sie sich für einen Scanner entscheiden, sollten Sie sich vergewissern, ob Sie ihn auch an Ihren Computer anschließen können. Weit verbreitet ist heute der Anschluss über den USB-Port. In der Regel befinden sich die USB-Anschlüsse auf der Rückseite des Computers. Sie sind etwa 4 12 mm groß und liegen direkt unter den Anschlüssen für Maus und Tastatur. Allerdings muss der Computer mit Windows 98 oder einem neueren Betriebssystem ausgerüstet sein, Windows 95 kennt kein USB. Flachbett-Scanner Der Scanner-Markt bietet für heute jeden das passende Gerät – je nach Budget und Ansprüchen. Aber wie finden Sie das richtige Gerät? Das Scanner-Angebot ist leider ziemlich unübersichtlich. Viele Hersteller bieten gleich mehrere verschiedene Modelle für unterschiedliche Zwecke an. Wichtig ist daher, dass Sie möglichst genau wissen, welche Scan-Ansprüche Sie eigentlich haben. Wer beispielsweise sehr viel scannt, wird mit einem Gerät mit der schnelleren USB-2.0-High-Speed-Schnittstelle besser bedient sein; wer große Dia-Bestände digitalisieren will, benötigt einen Scanner mit einer guten Durchlichteinheit. Wenn Sie dagegen nur ab und an ein Bild einscannen wollen, um es auf Ihre Homepage zu stellen, reicht auch ein Gerät unter 100 Euro. Scanner kann man grob in drei Klassen einteilen: Die Einstiegsklasse (bis etwa 100 Euro) Wollen Sie nur gelegentlich Bilder oder Texte digitalisieren, reicht ein solches günstiges Modell absolut aus. Diese Geräte erreichen zwar nicht den Komfort und die Bildqualität hochwertiger Geräte, liefern aber ein ansprechendes Preis-Leistungsverhältnis. Die Mittelklasse (bis etwa 350 Euro) Bei Scannern in dieser Preislage finden Sie oft bereits die schnellere USB-2.0-High-Speed-Schnittstelle und eine Auflösung von bis zu 2.400 dpi. Zumeist gehört auch eine Durchlichteinheit zum Lieferumfang. In dieser Preisklasse bieten Scanner bereits genügend Leistung für spezielle Anforderungen. 9 So arbeiten Sie mit GIMP Die Highend-Klasse (ab 350 Euro) In dieser Preisklasse erwartet Sie die Qualität, die Sie beispielsweise als anspruchsvoller Hobby-Fotograf erwarten. Worauf Sie bei Scannern achten sollten Das Einsatzgebiet: Was wollen Sie scannen? Diese Frage bestimmt schon recht deutlich die Auswahl der möglichen Scanner. Um beispielsweise Dias scannen zu können, benötigen Sie eine Durchlichteinheit. Diese fehlt den günstigen Geräten meist. Ob ein Nachkauf bei Bedarf noch möglich ist und preislich im Rahmen liegt, hängt vom jeweiligen Scanner ab. Wollen sie dagegen Texte in den PC einlesen, ist es wichtig, auf ein gutes Texterkennungs-Programm, die so genannte OCR-Software, zu achten, denn diese zerlegt die Textvorlage in einzelne Zeichen. Welche Auflösung wird benötigt? Die SCANNER-AUFLÖSUNG gibt Ihnen an, in welcher Größe Sie Ihre gescannte Vorlage drucken können. Als Faustregel gilt hier, dass Sie mit einer Auflösung von 1.200 dpi gescannte Kleinbild-Dias bis zur Größe von maximal DIN A5 drucken können. Bei 2.400 dpi können sie bereits Ausdrucke im A4Format machen und ab 3.200 dpi können Sie bereits bis zur Größe von A3 drucken. deren Stromversorgung oft direkt über den USBAnschluß des Rechners kommt, was ein zusätzliches Netzteil erspart und die Geräte sehr mobil macht. Bei den „CCD-Geräten sind demgegenüber die Bildqualität und die Tiefenschärfe häufig etwas besser. Die Schnittstellen Inzwischen werden fast nur noch Scanner mit einem USB-Port ausgeliefert. Damit können Sie problemlos an nahezu alle PCs angeschlossen werden. Wenn Sie einen besonders schnellen Scanner benötigen, sollten Sie ein Modell mit der USB-2.0High-Speed- statt der USB-2.0-Full-Speed-Schnittstelle wählen. Scannen mit GIMP GIMP nutzt keinen eigenen Treiber zur Ansteuerung eines Scanners, sondern setzt auf die in Windows eingebundenen Geräte. Unter Windows ist es daher praktisch kein Problem, den eigenen Scanner mit den gewohnten Bedienmöglichkeiten direkt aus GIMP einzusetzen. Voraussetzung ist lediglich, dass die Scanner-Software über eine so genannte TWAINSchnittstelle verfügt. GIMP erkennt diese Scanner automatisch und stellt Sie zur Auswahl in einem Menü zur Verfügung. Die Farbtiefe Die Anzahl der Farben bzw. Graustufen, die ein Scanner erkennen kann, wird von der so genannten FARBTIEFE bestimmt. Sie wird in „Bits pro Pixel gemessen. Ihr Scanner kann jedoch oft mehr Farben erkennen als der dazugehörige Treiber verarbeiten kann. Oft finden Sie daher bei Scannern als Angabe zur Farbtiefe Zusätze wie „Hardware oder „Intern. Diese Angabe sagt Ihnen jedoch nichts darüber, welche Farbtiefe nun von Ihrem PC verarbeitet wird. Viel wichtiger ist die „externe Farbtiefe. Diese Angabe sagt Ihnen, welche Farbtiefe von Ihrem Scan-Programm unterstützt wird. Für fast alle Standard-Anwendungen reicht eine Farbtiefe von 24 Bit absolut aus. Das HOLEN-Menü, mit dem Sie Ihren Scanner ansprechen können. Um mit GIMP zu scannen, müssen Sie lediglich im Menü Datei die Option Holen auswählen. Hier klicken Sie dann auf den Menüpunkt TWAIN. Es öffnet sich dann ein Dialogfenster, in dem Sie Ihren Scanner auswählen können. Sobald Sie hier auf Wählen geklickt haben, wird Ihre Scannersoftware aufgerufen. Scantechnologie: CCD oder CIS? Scanner arbeiten heute hauptsächlich mit zwei Sensortechnologien: CCD (Charge Coupled Device) und CIS (Contact Image Sensor). Die „CISScanner sind sehr kleine und leichte Geräte, 10 Das Dialogfenster QUELLE Vorgang. WÄHLEN startet den Scan- GIMP So arbeiten Sie mit GIMP Wichtige Bildformate und Begriffe JPG (AUCH: JPEG) Dies ist das (im Allgemeinen) bevorzugte Austauschformat für Fotos, bei dem viel Wert auf eine kleine Dateigröße gelegt wird. Das Format kann von praktisch allen Programmen geöffnet werden. Es eignet sich so auch besonders für Bilder auf Webseiten, die viele verschiedene Farben benutzen (zum Beispiel bei fließenden Übergängen). jpg kennt bis zu 16,7 Millionen Farben, ist also für Fotos besonders geeignet. Die Bildformate Zu Beginn ist es schwierig, in der Welt der Bildbearbeitung das richtige Bildformat herauszufinden. Bei näherer Betrachtung wird die Vielzahl von Dateiendungen aber schon wieder ganz überschaubar. Da gibt es zunächst die programmeigenen Bildformate, also die Formate, die das jeweilige Bildbearbeitungsprogramm „von Hause aus nutzt, um Bilder auf der Festplatte zu speichern. Das ist etwa für Corel Foto Point das Format cpt, für Fotoshop psd und für GIMP eben xcf. Normalerweise arbeiten Sie im „hauseigenen Format Ihres Bildbearbeitungsprogramms. Erst wenn das Bild fertig ist und Sie wissen, wofür Sie das Bild verwenden wollen, wird das Bild in ein anderes Format, das auch andere Programme verarbeiten können, exportiert. So bleiben für ein Bild, das im Internet eingesetzt werden soll, nur zwei Formate übrig: jpg und gif. Wenn das Bild ein Foto mit vielen Farben ist, bleibt sogar nur noch jpg übrig. JOINT FOTOGRAFIC EXPERTS GROUP Die von jpg verwendete Kompression ist leider „verlustbehaftet. Nur dadurch lassen sich die hohen Kompressionsraten von jpg erzielen. Das bedeutet aber auch, dass das in jpg gespeicherte Bild nicht ganz dem Originalbild entspricht. Man nimmt also eine Verschlechterung der Bildqualität in Kauf. Daher sollte man Bilder, die man noch bearbeiten will, nie im jpg-Format speichern. PORTABLE NETWORK GRAPHICS PNG png ist ein noch recht neues Format, das alle Nachteile von gif beseitigt. Leider kommen noch nicht alle Programme mit diesem Format zurecht. png hat 16,7 Millionen Farben, eine verlustfreie Kompression, kennt Transparenz, kann Zusatzinfos mitspeichern und ist plattformunabhängig. Wichtige Bildformate TIF, TIFF BMP BITMAP Ein Format für hochwertige Grafiken, das von fast allen Grafikbearbeitungsprogrammen unterstützt wird. tiff arbeitet sehr genau und speichert die Daten verlustfrei und ist damit bestens geeignet, qualitativ hochwertige Fotos zu speichern. Normalerweise wird tiff im professionellem Einsatz verwendet, z. B. als fertiges Bild für die Druckerei. ist ein weit verbreitetes Dateiformat für Bilder. In diesem Format werden Fotos Punkt für Punkt gespeichert. Dadurch kann der Computer die Bilder ohne viel Rechenarbeit darstellen. Der Nachteil von BMP ist, dass die Dateien mitunter sehr groß werden. GIF GRAPHICS INTERCHANGE FORMAT Dieses Format ist besonders für Internetseiten geeignet, allerdings nur für Bilder mit überwiegend einheitlichen Farbflächen, wie etwa Schaltflächen, Logos mit wenig Farbverläufen und Ähnlichem. Für Fotos ist gif aufgrund der geringen Anzahl von Farben kaum geeignet. Mit gif kann man Animationen erzeugen; Bilder im gif-Format kann man mit fast allen Programmen öffnen. gif hat zahlreiche Nachteile, so kennt gif nur 256 Farben, wobei eine Farbe für die Transparenz reserviert ist. Außerdem werden gif-Bilder immer mit Kompression gespeichert, der Kompressionsalgorithmus ist jedoch in einigen Ländern mit Patenten geschützt. GIMP TAGGED IMAGE FILE FORMAT GIMP-SPEZIFISCHES FORMAT XCF Format für GIMP-Bilder. Wenn wir unsere Arbeit in diesem Format speichern, werden unter anderem folgende Zusatzinformationen mitgespeichert: • • • • Ebenen Masken Bildkommentare Transparenz für Ebenen Man sollte ein bearbeitetes Bild immer im xcfFormat archivieren. Nur so kann man sicher sein, dass man das originale Rohmaterial mit allen Zusatzinformationen archiviert hat. 11 So arbeiten Sie mit GIMP Die wichtigsten Begriffe BLITZLEITZAHL Gibt die Leistung bzw. maximale Lichtabgabe eines Blitzgerätes an. Die Blitzleitzahl wird normalerweise für eine (Film-)Empfindlichkeit von ISO 100 und eine Brennweite von 50 mm angegeben. Blitzgeräte, die in die Kamera eingebaut sind, haben üblicherweise eine Leitzahl von 8-18, Kompaktblitzgeräte von 20-48 und Stabblitzgeräte von 45-60. Studioblitze sind noch leistungsstärker, dort wird aber die Leistung üblicherweise in Wattsekunden (Ws) angegeben. AF-MESSFELD Punkt bzw. Bereich im Sucher der (Digital-)Kamera, auf dem das Autofocus-System die Schärfe misst bzw. einstellt. ANTI-ALIASING Unter Aliasing versteht man treppenstufenförmige Erscheinungen an diagonalen Kanten auf Bildern. Durch eine spezielle Kantenglättung (Anti-Aliasing) in Bildbearbeitungsprogrammen kann dieser Effekt ausgeglichen werden. Die Kontrastwerte der benachbarten Bildpunkte werden dabei einander angeglichen, um die Übergänge fließender zu gestalten und die Treppen verschwinden zu lassen. COMPACTFLASH Gegenwärtig meist verbreiteter Wechselspeicherkarten-Standard für digitale Kameras. Man unterscheidet bei CompactFlash-Karten zwischen Typ (Bauhöhe 3,3 mm) und Typ II (Bauhöhe 5 mm). Dank eingebauter Speicherverwaltungsbausteine können CompactFlash-Karten beliebiger Speicherkapazität in nahezu jede Kamera eingesetzt werden. CompactFlash-II-Karten gibt es sowohl als Speicherkarten als auch als Miniaturfestplatten. AUFLÖSUNG Unter Auflösung versteht man die Anzahl von Bildpunkten, die ein System darstellen (Bildschirm, Drucker), bzw. auslesen kann (Scanner, Digitalkamera). Wenn man beispielsweise von Bildschirmauflösung spricht, dann ist die Anzahl der Pixel gemeint, die in horizontaler und vertikaler Richtung auf der Fläche des Monitors dargestellt werden. Beispielsweise 640 480 Bildpunkte, 800 600 oder 1024 768. Beim Drucker bezeichnet die Auflösung die Zahl der Punkte, die pro Einheit dargestellt werden können. Als Maßeinheit wird die Einheit dpi verwendet. DATEIFORMAT Das Dateiformat legt die Art der Daten (etwa Bild, Video, Tabelle oder Text) und die der Speicherung fest (bei Bildern zum Beispiel jpg oder bmp, bei Word-Dokumenten doc). Erkennbar ist das Dateiformat an den letzten Buchstaben des Dateinamens hinter dem Punkt, der so genannten Dateiendung. DOTS PER INCH DPI AUTOFOCUS Das automatische Scharfstellen bei Kameras. Die Kamera bewegt mittels eines Motors das Objektiv und bestimmt über einen Sensor, wann ein bestimmter Bereich im Bild scharf eingestellt ist. Anzahl von Punkten, die pro Zoll dargestellt oder gedruckt werden können. Mit dpi wird auch die Auflösung von Bildern gemessen. Fürs Internet ist die Standardauflösung 72 dpi, fürs Drucken ab 150 dpi (Schnelldruck) und ab 300 dpi für normale Ausdrucke. BELICHTUNGSKORREKTUR Bewusste Abweichung von dem mit Hilfe des Belichtungsmessers der Kamera ermittelten Wertes. Die Änderung lässt sich manuell eingeben (Unter- und Überbelichtung) oder wird durch eine Programmautomatik gesteuert. BELICHTUNGSMESSER Eingebaute Messvorrichtung in der Kamera, die die Lichtintensität misst und in ein elektronisches Signal umwandelt. Dieses Signal wird von der Kamera ausgewertet, um eine den Lichtverhältnissen entsprechende Kombination aus Verschlusszeit und Blendeneinstellung zu wählen. 12 KANÄLE Jedes Bild kann in separate Farbkanäle aufgeteilt werden, die wie übereinander liegende Farbfolien den Gesamteindruck des Bildes ergeben. Stellen Sie sich einige Blätter durchsichtiges Papier vor, auf denen die einzelnen Grundfarben des Bildes verteilt sind. Legen Sie nun alle Blätter zusammen und schauen von oben auf den Stapel, dann ergeben sich die Farben des Gesamtbildes. Die für den Bildschirm wichtigen Farbkanäle sind Rot, Grün und Blau (RGB). Durch die Aufteilung in Kanäle sind auch Bildbearbeitungsoperationen möglich, die sich nur auf eine bestimmte Farbe beziehen. GIMP So arbeiten Sie mit GIMP LZW Ein Kompressionsverfahren, das von verschiedenen Grafikformaten, beispielsweise tiff, genutzt wird. PX, PIXEL PICTURE ELEMENT Ein Pixel ist die kleinste Einheit eines Bildes und auch das kleinste Element der Darstellung auf einem Bildschirm. Die Anzahl der auf dem Bildschirm darstellbaren Bildpunkte ist die Auflösung. Ein px oder pixel kann verschiedene Zustände haben, die man als Farbtiefe bezeichnet: • • • • • • weiß und schwarz (1 Bit) 16 Farben (4 Bit) 256 Farben (8 Bit) 32.768 Farben – HighColor – (15 Bit) 65.536 Farben – HighColor – (16 Bit) 16.7 Millionen Farben – TrueColor – (24 Bit) Das menschliche Auge kann ca. einhundert verschiedene Farben mit je ca. 600.000 Abstufungen unterscheiden. Die TrueColor-Darstellung reicht also für die reale Farbdarstellung, ist aber nicht perfekt. bei einer hohen ISO-Einstellung. Während bei fotografischem Film eine höhere Empfindlichkeit eine stärkere Körnigkeit hervorruft, die die Bildqualität negativ beeinflusst, wird bei Digitalkameras durch die Signalverstärkung ein stärkeres Bildrauschen verursacht. Übliche ISO-Werte reichen von ISO 25 bis ISO 6400. LICHTSTÄRKE Verhältnis von maximalem Öffnungsdurchmesser eines Objektivs zu seiner Brennweite. Lichtstarke Objektive können auch bei ungünstigen Lichtverhältnissen noch gute Bildergebnisse liefern. Je kleiner der angegebene Wert ist, beispielsweise 1:1,8, um so lichtstärker ist das Objektiv. MOIRÉ Störende Überlagerungsmuster, wenn Bildraster unterschiedlicher Auflösung übereinander gelegt werden. Ein Moiré tritt beispielsweise auf, wenn kleine Karos auf einem Fernsehschirm dargestellt werden oder bereits gerasterte Vorlagen gescannt werden. MOTIVPROGRAMM DITHERING Nahezu alle Technologien zur Wiedergabe von Bildern können nur eine sehr kleine Anzahl von Farben direkt erzeugen. Ein Bildschirm arbeitet mit den Grundfarben Rot, Grün und Blau, Drucker nutzen Gelb, Cyan, Magenta und Schwarz. Alle anderen Farben werden durch Mischen dieser Farben erzeugt. Hierfür werden unterschiedlich viele Punkte dieser Grundfarben unmittelbar nebeneinander gesetzt, so dass sich für den Betrachter der Eindruck einer Mischfarbe ergibt. INDEXPRINT Verkleinerte Darstellung mehrerer Aufnahmen auf einem Ausdruck. Häufig wird ein Indexprint bei Bildbestellungen über ein Fotolabor mitgeliefert. ISO Abk. für „International Standard Organisation; Internationales Gremium zur Festlegung von weltweiten Standards. Bei Digitalkameras wird damit in der Regel die Lichtempfindlichkeit des elektronischen Bildwandlers im Vergleich zur Empfindlichkeit eines normalen Filmes angegeben. Bei niedriger ISO-Einstellung braucht ein Film mehr Licht, um ein Bild zu erzeugen, als GIMP Bei einem Motivprogramm stellt die Kamera automatisch die Verschlusszeit, die Blende und andere wichtige Einstellungen für eine vorgegebene Aufnahmesituation wie etwa Landschaftsaufnahme oder Portrait ein. PHOTO CD Ein von den Unternehmen Kodak und Philips entwickeltes Verfahren zur digitalen Speicherung herkömmlicher Kleinbild-Fotos auf einer CD. Die Bilder können mit Hilfe eines CD-Laufwerks direkt in den Computer geladen und weiterbearbeitet werden. SCHNITTSTELLE Die Verbindungsstelle für den Anschluss von Zusatzgeräten wie Maus, Tastatur, Bildschirm, Drucker, Scanner an einen Computer. Man unterscheidet zwischen parallelen (Drucker) und seriellen Schnittstellen (Maus, Modem). Die seriellen Anschlüsse eines Computers werden auch als COM-Ports (Kommunikationsanschlüsse) bezeichnet. Seit geraumer Zeit gibt es auch noch weitere Computerschnittstellen, die höhere Übertragungsgeschwindigkeiten erlauben als die genannten, beispielsweise USB. 13 So arbeiten Sie mit GIMP TTL-BLITZSTEUERUNG Bei der TTL-Blitzsteuerung wird das Blitzlicht durch das Objektiv in der Kamera gemessen. Die Kamera übernimmt hier auch die Dosierung der vom Blitzgerät abzugebenden Lichtmenge. Da die Kamera mit dem Blitzgerät kommuniziert, brauchen auch keine Einstellungen per Hand von der Kamera zum Blitzgerät übertragen zu werden. USB meist „Punkt genutzt. In Briefen üblich sind beispielsweise Schriften mit einem Schriftgrad zwischen 10 und 12 Punkten. VGA VIDEO GRAPHICS ARRAY Der Grafikstandard für die Auflösung mit 16 Farben und 640 480 Bildpunkten. Heute wird Super-VGA mit mehr Farben und 800 600 Bildpunkten benutzt oder sogar XGA mit 1024 768 Bildpunkten. UNIVERSAL SERIAL BUS WEISSABGLEICH Bei USB handelt es sich um eine serielle Schnittstelle, über die sich PCs mit Zusatzgeräten wie Tastatur, Maus, Joystick oder Scanner verbinden lassen. Der Datendurchsatz beträgt zwischen 1,5 und 480 MBit/s – je nachdem, welche Geschwindigkeit das angeschlossene Gerät erfordert. Die USB-Norm erlaubt es, Daten mit einer physikalischen Bitrate von 1,5 MBit/s (Low Speed), 12 MBit/s (Full Speed) oder mit 480 MBit/s (High Speed, ab USB 2.0) zu übertragen. Die tatsächliche Datenrate für „Low Speed ist auf 800 Byte/s begrenzt, während mit „Full Speed Datenraten bis zu 1 MByte/s erreicht werden können. Bei den „High Speed-Geräten liegt die Datenrate bei über 30 MByte/s. Abstimmung einer Digitalkamera auf die jeweilige Lichtart. Neben dem automatischen Weißabgleich der Kamera kann meist auch noch zwischen „Tageslicht, „bedeckter Himmel, „Kunstlicht und „Neonlicht gewählt werden. Durch diese Einstellungen werden die Farben unter den jeweiligen Lichtverhältnissen noch realitätsgetreuer wiedergegeben. Wenn ein Gerät als „USB 2.0 angegeben wird, bedeutet das nicht automatisch, dass damit auch „High Speed gemeint ist. Tatsächlich kann ein USB-2.0-Gerät jede USB-Geschwindigkeit nutzen. Die Angabe USB-2.0 bedeutet zunächst nur, dass die entsprechende Norm eingehalten wird. Wenn Sie also auch tatsächlich eine „High Speed-Übertragung erwarten, achten Sie auf den Hinweis „USB 2.0 Hi-Speed. SCANNER Ein Zusatzgerät, mit dem sich Bilder oder Schriftstücke in den Computer einlesen lassen. Meist sind Scanner heute in der Ausführung als Flachbettscanner erhältlich. Hier sitzt die Abtasteinheit unter einer Glasscheibe, auf die die Bilder, die man in den PC einlesen möchte, gelegt werden. SCHRIFTART Der Name einer Schrift, die vom PC zur Darstellung der Buchstaben eines Texts genutzt wird, beispielsweise Arial, Times, Courier. SCHRIFTGRAD Der Schriftgrad gibt die Größe eines Buchstabens in einem Text an. Als Maßeinheit wird hier 14 GIMP So arbeiten Sie mit GIMP Begriffe in diesem Buch „Doppelklick bedeutet: Umgang mit der Maus Die linke Maustaste wird zweimal hintereinander ganz kurz gedrückt. „Klicken bedeutet: einmal kurz auf eine Taste drücken. Doppelklick mit der linken Maustaste. Mit der linken Maustaste klicken. „Ziehen oder „aufziehen bedeutet: auf ein Objekt im Bild mit der linken Maustaste klicken und die Taste gedrückt halten, die Maus mit gedrückter linker Maustaste bewegen und das Objekt so auf eine neue Position ziehen. Mit der rechten Maustaste klicken. Ziehen mit der Maus. GIMP 15 So arbeiten Sie mit GIMP Tipps zum Arbeiten Nachbearbeitung nicht immer notwendig Sichern Sie Ihre wertvollen Originale Es gibt Bilder, bei denen keine oder fast keine Nachbearbeitungen notwendig sind. Bei anderen Bildern müssen Sie für eine akzeptable Qualität wiederum sehr viel verändern. Wenn Sie sich bei einem Bild nicht sicher sind und keine Zeit mit später kaum sichtbaren Korrekturen verlieren wollen – zumal auch der Drucker selbst für Farb- und Helligkeitsunterschiede verantwortlich ist – gehen Sie wie folgt vor: Bevor Sie mit der eigentlichen Arbeit beginnen, sollten Sie Folgendes beachten: Es ist schnell passiert, dass Sie etwas ausprobieren und die Änderungen versehentlich speichern. Es ist dann sehr schwierig oder manchmal sogar unmöglich, die Bildmanipulation rückgängig zu machen. Legen Sie deshalb vor dem Bearbeiten eines Bildes immer eine Kopie an, am besten in einem anderen Ordner auf Ihrer Festplatte. So haben Sie immer ein unbearbeitetes Original Ihres Bildes. Richtiger Standort Ihres Bildschirms Scannen Sie das Bild ein und drucken Sie es sofort mit GIMP aus, ohne dass Sie am Bild irgendetwas ändern. Achten Sie beim Drucken darauf, dass Sie alle Einstellungen so wählen, wie Sie sie später nach der Bearbeitung des Bildes auch nutzen werden. Auch das Papier muss das gleiche sein, das Sie für den endgültigen Ausdruck verwenden. Wenn Sie jetzt den Ausdruck mit dem Original vergleichen, wird sofort deutlich, welche (Qualitäts-)Probleme Sie durch geeignete Bildbearbeitung minimieren müssen. Sehr wichtig bei der Bildbear