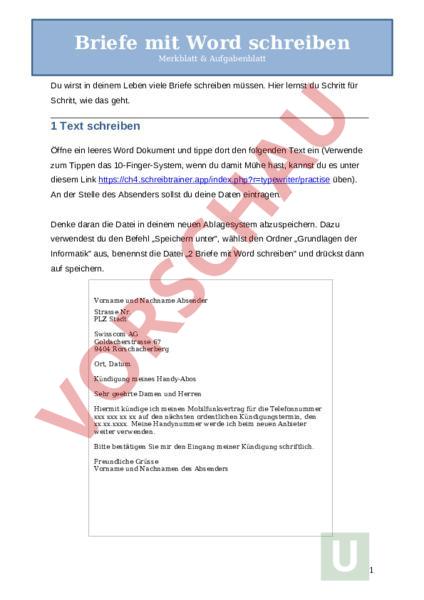Arbeitsblatt: Word Briefe schreiben
Material-Details
Nach Anleitung lernen die S+S Briefe in Word zu schreiben.
Dazu werden Tabulatoren verwendet.
Informatik
Textverarbeitung
7. Schuljahr
6 Seiten
Statistik
187109
2117
35
28.02.2019
Autor/in
Martina Vecchi
Land: Schweiz
Registriert vor 2006
Textauszüge aus dem Inhalt:
Briefe mit Word schreiben Merkblatt Aufgabenblatt Du wirst in deinem Leben viele Briefe schreiben müssen. Hier lernst du Schritt für Schritt, wie das geht. 1 Text schreiben Öffne ein leeres Word Dokument und tippe dort den folgenden Text ein (Verwende zum Tippen das 10-Finger-System, wenn du damit Mühe hast, kannst du es unter diesem Link üben). An der Stelle des Absenders sollst du deine Daten eintragen. Denke daran die Datei in deinem neuen Ablagesystem abzuspeichern. Dazu verwendest du den Befehl „Speichern unter, wählst den Ordner „Grundlagen der Informatik aus, benennst die Datei „2 Briefe mit Word schreiben und drückst dann auf speichern. Vorname und Nachname Absender Strasse Nr. PLZ Stadt Swisscom AG Goldacherstrasse 67 9404 Rorschacherberg Ort, Datum Kündigung meines Handy-Abos Sehr geehrte Damen und Herren Hiermit kündige ich meinen Mobilfunkvertrag für die Telefonnummer xxx xxx xx xx auf den nächsten ordentlichen Kündigungstermin, den xx.xx.xxxx. Meine Handynummer werde ich beim neuen Anbieter weiter verwenden. Bitte bestätigen Sie mir den Eingang meiner Kündigung schriftlich. Freundliche Grüsse Vorname und Nachnamen des Absenders 1 2 Text formatieren Führe die folgenden Arbeiten an deinem Text aus. Wenn du damit fertig bist, sollte der Text so, wie weiter unten aussehen. 1) Zuerst ändern wir die Schriftart und Schriftgrösse. Dazu markierst du alles (Tastenkürzel verwenden!), dann stellst du die Schriftart auf Arial und die Schriftgrösse auf 12 2) Dann verändern wir die Zeilenabstände auf 1.5 3) Als nächstes verändern wir die Zeilenabstände ausschliesslich bei den Adressen. Markiere sie und ändere die Zeilenabstände auf 1.0 4) Nun formatiere die Betreffzeile als „Fett. Betreffzeile ist wie ein Titel des Briefes. 5) Nun müssen noch die Abstände zwischen den einzelnen Abschnitten angepasst werden. Dafür musst du die Darstellung der nicht druckbaren Zeichen einschalten. Klicke dazu auf dieses Symbol: Es braucht mehr Abstand nach den Adressen, nach dem Datum, nach der Betreffzeile und nach der Abschiedsformel. Schau dir zuerst die Lösung auf 2 der nächsten Seite genau an und mache dann genau gleich viele Abstände bei deinem Brief in dem du an der entsprechenden Stellen Enter drückst. 3 3 Tabulatoren Bei Briefen will man Oft ganze Textabschnitte an eine Bestimmte Stelle Verschieben. Das geht ganz leicht mit den Tabulatoren und der Tabulatortaste. In der Regel steht die Adresse des Empfängers weiter rechts. Das hier ist unser Ziel: 1) Dafür musst du als Erstes sicherstellen, dass in deiner Ansicht das Lineal aktiviert ist. Dafür muss man unter „Ansicht beim „Lineal ein Häkchen setzten. 2) Danach markierst du die Adresse des Empfängers. 3) Anschliessend klickst du an eine beliebige Stelle auf dem horizontalen Lineal oben im Fenster. Ein schwarzer Pfeil nach rechts erscheint, dieser Pfeil wird „Tabulator genannt. 4) Diesen Pfeil zeihst du etwa an die Position 10.5. (Wenn du einen Pfeil zu viel erstellt hast, lässt er sich ganz leicht entfernen, indem du ihn mit der linken Maustaste packst und vom Lineal nach unten ziehst. Dann wurde der Tabulator gelöscht. 5) Danach musst du vor jede der drei Adresszeilen des Empfängers einzeln klicken und jeweils einmal die Tabulatortaste drücken. Der Text springt dann direkt an die Stelle, an der du den Tabulator auf dem Lineal angebracht hast. Aufgabe Tabulatoren: Sorge nun dafür, dass auch das Datum an derselben Stelle, wie die Adresse des Empfängers beginnt. Siehe nächste Seiten: So sieht nun dein Brief aus Vorname und Nachname Absender Strasse Nr. PLZ Stadt Swisscom AG Goldacherstrasse 67 9404 Rorschacherberg Ort, Datum Kündigung meines Handy-Abos Sehr geehrte Damen und Herren Hiermit kündige ich meinen Mobilfunkvertrag für die Telefonnummer xxx xxx xx xx auf den nächsten ordentlichen Kündigungstermin, den xx.xx.xxxx. Meine Handynummer werde ich beim neuen Anbieter weiter verwenden. Bitte bestätigen Sie mir den Eingang meiner Kündigung schriftlich. Freundliche Grüsse Vorname und Nachnamen des Absenders