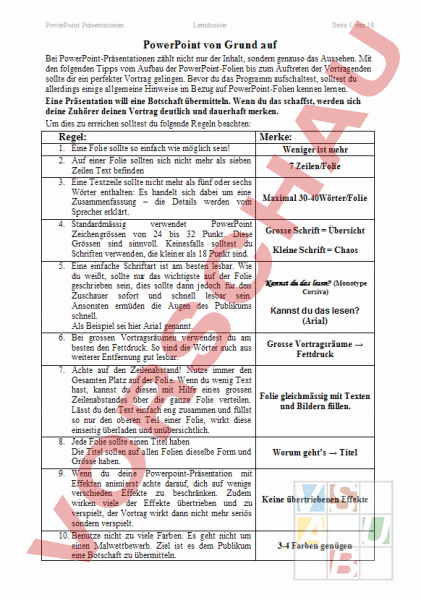Arbeitsblatt: Einführung PowerPoint
Material-Details
Auf 18 Seiten werden die S&S in selbständiger Arbeit ins PowerPoint Programm eingeführt.
Informatik
Präsentationen
7. Schuljahr
18 Seiten
Statistik
1995
5608
266
28.08.2007
Autor/in
Christoph Bless
Eggli
8882 Unterterzen
8882 Unterterzen
Land: Schweiz
Registriert vor 2006
Textauszüge aus dem Inhalt:
PowerPoint Präsentationen Lerndossier Seite 1 von 18 PowerPoint von Grund auf Bei PowerPoint-Präsentationen zählt nicht nur der Inhalt, sondern genauso das Aussehen. Mit den folgenden Tipps vom Aufbau der PowerPoint-Folien bis zum Auftreten der Vortragenden sollte dir ein perfekter Vortrag gelingen. Bevor du das Programm aufschaltest, solltest du allerdings einige allgemeine Hinweise im Bezug auf PowerPoint-Folien kennen lernen. Eine Präsentation will eine Botschaft übermitteln. Wenn du das schaffst, werden sich deine Zuhörer deinen Vortrag deutlich und dauerhaft merken. Um dies zu erreichen solltest du folgende Regeln beachten: Regel: Merke: 1. Eine Folie sollte so einfach wie möglich sein! Weniger ist mehr 2. Auf einer Folie sollten sich nicht mehr als sieben 7 Zeilen/Folie Zeilen Text befinden 3. Eine Textzeile sollte nicht mehr als fünf oder sechs Wörter enthalten: Es handelt sich dabei um eine Zusammenfassung – die Details werden vom Maximal 30-40Wörter/Folie Sprecher erklärt. 4. Standardmässig verwendet PowerPoint Grosse Schrift Übersicht Zeichengrössen von 24 bis 32 Punkt. Diese Grössen sind sinnvoll. Keinesfalls solltest du Kleine Schrift Chaos Schriften verwenden, die kleiner als 18 Punkt sind. 5. Eine einfache Schriftart ist am besten lesbar. Wie du weißt, sollte nur das wichtigste auf der Folie geschrieben sein, dies sollte dann jedoch für den Kannst du das lesen? (Monotype Corsiva) Zuschauer sofort und schnell lesbar sein. Ansonsten ermüden die Augen des Publikums Kannst du das lesen? schnell. (Arial) Als Beispiel sei hier Arial genannt. 6. Bei grossen Vortragsräumen verwendest du am Grosse Vortragsräume besten den Fettdruck. So sind die Wörter auch aus Fettdruck weiterer Entfernung gut lesbar. 7. Achte auf den Zeilenabstand! Nutze immer den Gesamten Platz auf der Folie. Wenn du wenig Text hast, kannst du diesen mit Hilfe eines grossen Zeilenabstandes über die ganze Folie verteilen. Folie gleichmässig mit Texten und Bildern füllen. Lässt du den Text einfach eng zusammen und füllst so nur den oberen Teil einer Folie, wirkt diese einseitig überladen und unübersichtlich. 8. Jede Folie sollte einen Titel haben Die Titel sollen auf allen Folien dieselbe Form und Worum gehts Titel Grösse haben. 9. Wenn du deine Powerpoint-Präsentation mit Effekten animierst achte darauf, dich auf wenige verschieden Effekte zu beschränken. Zudem wirken viele der Effekte übertrieben und zu Keine übertriebenen Effekte verspielt, der Vortrag wirkt dann nicht mehr seriös sondern verspielt. 10. Benutze nicht zu viele Farben. Es geht nicht um einen Malwettbewerb. Ziel ist es dem Publikum 3-4 Farben genügen eine Botschaft zu übermitteln. PowerPoint Präsentationen Lerndossier Seite 2 von 18 Das PowerPoint-Programm bietet unzählige Funktionen und Zusatzfunktionen. Natürlich könnte man eigentlich bei jeder einzelnen mit dem Lernen beginnen. Auf diesen Blättern geht es jedoch darum, dass du die wichtigsten Werkzeuge und Funktionen geordnet kennen lernen kannst. Deshalb wird dir auf den nächsten Blättern einer von vielen Wegen gezeigt wie du eine PowerPoint-Präsentation aufbauen kannst. Gehe genau nach den Anordnungen dieser Blätter vor, später wenn du das Programm schon besser kennst, kannst du dann völlig frei Präsentationen aufbauen. Um von Beginn weg mit dem Programm arbeiten zu können, lernen wie die Anwendungen in dem wir gleich eine Präsentation über uns selbst erstellen. So kannst du die Aufgaben auf diesen Blättern direkt in deiner eigenen Präsentation lösen und so das Programm kennen lernen. Immer wenn du eine PowerPoint-Präsentation machst, musst du bevor du das Programm startest, wissen: 1. Über welches Thema du die Arbeit schreiben willst. 2. Wie du das Thema aufgliedern willst. 3. Welche Teile des Themas wichtig und welche weniger wichtig sind. Wir stellen uns also mit einer PowerPoint-Präsentation selber vor. Dafür müssen wird zuerst ein Auswahl treffen, was alles in die Präsentation hinein kommen soll. Wir beschränken uns dabei auf die folgenden Kapitel. Begrüssung Namen, Vornamen Personalien Name, Vorname, Adresse, Wohnort, Heimatland Hobbys Fussball, Einkaufen, Kino, Turnen, Fischen, Tanzen Eigenschaften hilfsbereit, ungeduldig, launig mit Foto von sich selbst Lieblingsfächer in der Schule Turnern, Mathematik, Deutsch mit einem Bild dazu (Foto der Schule, Zeichnung, Plan der Schule, usw. PowerPoint Präsentationen Lerndossier Seite 3 von 18 So nun gehts aber wirklich los! Starte deinen Computer und folge den ersten Anweisungen um das Programm zu öffnen. Das PowerPoint-Programm kannst du wie jedes andere Programm unter Windows folgendermassen starten: Klicke mit der linken Maustaste auf das Menü „Start (Ecke links unten). Verschiebe den Mauszeiger auf den Ordner „Programme und dann weiter auf das Programm Microsoft PowerPoint. Sobald du die Maustaste loslässt, startet das Programm. Du solltest nun dieses Bild vor dir auf dem Bildschirm sehen: Am oberen Bildrand siehst du eine Menüleiste mit den Menüs Datei, Bearbeiten, Ansicht, Einfügen usw. Wenn du mit Rechtsklick auf das Menü Datei gehst, siehst du folgende Abbildung. Die meisten Befehle dieses Menüs sollten dir eigentlich aus dem Word Programm bekannt sein, weshalb sie hier nicht mehr weiter erklärt werden. Der Einfachheit halber arbeiten wir sowieso meistens mit den Symbolen gleich unterhalb der Menüleiste. Falls du noch nie mit diesen Symbolen gearbeitet hast, schiebe den Mauszeiger über eine solche Schaltfläche (kein Klick) und es erscheint eine Infotafel die dir erklärt, für welche Funktion dieses Symbol steht. Diese Symbole befinden sich gleich unterhalb der Menüleiste auf der so genannten Symbolleiste Mithilfe der nebenan abgebildeten Diskette kannst du deine Präsentation gleich einmal in deinen Ordner speichern. Sobald du auf die Diskette klickst erscheint das Fenster ‚Speichern unter. Aufgabe 1: Speichere die Präsentation in deinen eigenen Ordner ab. PowerPoint Präsentationen Lerndossier Seite 4 von 18 Nun wollen wir aber beginnen. Wie auf dem Bildschirm beschrieben, kannst du nun durch Klicken deinen Titel und Untertitel in den dafür zuständigen Kasten eintragen. Im Falle unserer Beispielperson Patrik Muster würde das nun also so aussehen: Natürlich ist das nun noch viel zu leer. Dies wollen wir aber sofort korrigieren. Wir beginnen mit dem langweiligen weissen Hintergrund. Klicke darum mit der rechten Maustaste irgendwo auf die weisse Folie, im erscheinenden Balken klickst du auf den Befehl: „Hintergrund. Dieses Fenster sollte sich nun das nebenstehende Fenster öffnen. Aufgabe 2: Ändere deine Hintergrundfarbe 1. Klicke auf den Pfeil rechts neben der noch weissen Fläche. Du hast nu die Auswahl zwischen acht Farben. 2. Wähle dir jene aus die dir passt und drücke auf Vorschau. Du siehst nun wie sich deine Folie verändern würde. 3. Gefällt dir die Farbe wirklich so kannst du sie mit Übernehmen fest für alle Folien deiner Präsentation übernehmen Gefällt dir deine Farbe noch immer nicht wirklich, so musst du folgendermassen vorgehen. Klicke statt auf eine der acht Farben auf den Befehl „Weitere Farben. Nun erscheint ein Fenster ‚Farben, in diese kannst du aus hunderten von Farben auswählen. Am besten öffnest du dazu den Teil ‚Benutzerdefiniert. Hier hast du nun die Auswahl über das ganze Spektrum der Farben auf dem Computer. PowerPoint Präsentationen Lerndossier Seite 5 von 18 Wenn du nun denkst dies sei schon alles was das PowerPoint-Programm bieten kann, irrst du dich. Denn eine einzige Hintergrundfarbe wirkt auch bei noch so einer guten Farbwahl irgendwann langweilig. Deshalb erstellen wir nun einen speziellen Hintergrund, der die Zuhörer auf den Vortrag aufmerksam macht. Aufgabe 3: Erstelle einen eigenen Hintergrund Statt auf weitere Farben klickst du nun auf Fülleffekte. Nun öffnet sich das Fenster ‚Fülleffekte mit den vier Unterteilungen Graduell, Struktur, Muster und Grafik. Liess nun zuerst die Punkte auf diesen Blättern durch, so weisst du was du zu tun hast wenn du das betreffende Fenster öffnest. 1. Graduell In diesem Fenster kannst du entscheiden ob du nur eine oder zwei Farben im Hintergrund haben willst. Zudem stehen dir unter Voreinstellungen zur Verfügung. Interessant sind hier vor allem die Schattierungsarten. Jede Schattierungsart kannst du mit den unterschiedlichsten Farben ausprobieren, zudem hat jede nochmals verschiedene Varianten, die du per Mausklick auswählen kannst. Im Beispiel siehst du wie deine Auswahl auf den Folien aussehen würde. Versuch zudem einmal was passiert wenn du denn Hell/Dunkel-Regler hin- und herbewegst. 2. Struktur In diesem Fenster kannst du verschiedene Strukturen als Hintergrund wählen. Die Auswahl ist jedoch etwas klein und viele der Strukturen sind für eine Präsentation etwas zu dunkel. Das Feld weitere Strukturen musst du nicht benutzen! Du kommst damit nur auf die Bildergalerie und wie du ein Bild als Hintergrund einfügst wird dir hier unter Punkt 4 erklärt. 3. Muster In diesem Fenster kannst du aus zwei Farben verschiedene Muster herstellen. Beachte auch hier dass dir deine Auswahl auf dem Beispielfensterchen angezeigt wird. PowerPoint Präsentationen Lerndossier Seite 6 von 18 4. Grafik Zum Teil ist es hilfreich bei einer Präsentation seine Botschaft mit einem Bild zu untermalen. In unserer Präsentation könnten wir beispielsweise die Folie ‚Personalien mit einem Bild unseres Wohnorts, oder die Folie ‚Hobbys mit dem Zeichen des Skiclubs hinterlegen. Um dies möglich zu machen, kannst du mit dem PowerPoint-Programm auch ganze Bilder zum Hintergrund machen. Dies ist ganz einfach: Wähle im Fenster Grafik einfach ‚Grafik auswählen und du gelangst in den Bilderordner des Computers, falls dass von dir gesuchte Bild an einem anderen Ort gespeichert ist, kannst du es ganz einfach suchen, indem du mit der Maus auf den Pfeil klickst. Beachte: Bilder verwirren die Zuschauer je nachdem extrem. Texte können nicht mehr gut gelesen werden, die Folie wirkt so schnell überladen. Wenn aber ein Bild im Vortrag wollen, so setzten wir dies besser in einen speziellen Rahmen dass es nicht von Text überschrieben wird. In jeder Folie ein Bild als Hintergrund zu haben, ist daher in einer Präsentation sicherlich verwirrend. Zusatz: Schon gespeicherte Hintergründe Das PowerPoint-Programm bietet zusätzlich noch weitere Hintergründe. Diese sind schon im Programm gespeichert und können von euch nur noch übernommen werden. Dafür musst du mit der rechten Maustaste irgendwo auf die Folie klicken. Nun wählst du jedoch nicht Hintergrund sondern etwas weiter oben auf ‚Foliendesign. Auf der rechten Seite des Bildschirmes öffnet sich nun ein Fenster. Hier kannst du, in dem du auf die Mini-Folien klickst, die gespeicherten Hintergründe auf deine Startseite übertragen. Statt direkt auf die Mini-Folie zu drücken, kannst du auch die Maus an den rechten Rand einer solchen Mini-Folie schieben. Nun erscheint ein Pfeil. Wenn du auf diesen drückst, kannst du auswählen ob du diesen Hintergrund nur für diese Seite, oder für alle Seiten der Präsentation benutzen willst. Da wir an einer speziellen Seite, nämlich der Startseite arbeiten, übernehmen wir den Hintergrund sicherlich nur für diese Seite. Die anderen Seiten werden später von uns richtig eingerichtet. Hast du dich für eine Vorlage entschieden, kannst du den Hintergrund nun immer noch leicht verändern. Klicke auf den Befehl ‚Farbschemas und du kannst den Farbton deines Hintergrundes verändern ohne dass sich das Motiv ändern würde. PowerPoint Präsentationen Lerndossier Seite 7 von 18 Beispiel: Patrik Muster Patrik Muster möchte mit dieser Präsentation seinen Bekannten Erlebnisse seiner Südamerikareise zeigen, deshalb hat er die Startseiten mit einer Karte des Kontinents versehen. In solchen Zusammenhängen ist das Einfügen von Bildern als Hintergrund einzelner Folien sicherlich nützlich. Beachte jedoch, dass auch hier dieses Layout auf die Startseite begrenzt ist. Zudem stört ein solcher Hintergrund auf der Startseite am wenigsten, da hier noch kaum ein Text gelesen werden muss. Bei eurer Präsentation von euch selbst könnte also auch ein Photo von euch, eurem wichtigsten Hobby oder von etwas was euch sonst auszeichnet als Hintergrund für die Startseite dienen. PowerPoint Präsentationen Lerndossier Seite 8 von 18 So nun habt ihr also den Hintergrund für eure Startseite gefunden. Speichert eure Arbeit erneut ab. Da ihr der Präsentation schon beim ersten Mal einen Namen gegeben habt, braucht ihr nun nur noch auf die Diskette zu drücken und das Programm speichert eure Änderungen automatisch unter demselben Dateinamen ab. So nun gehts aber weiter mit den ersten richtigen Präsentationsfolien. Um diese an die Startseite anzuhängen, klickst du bei den Symbolleisten am oberen Bildschirmrand auf den Befehl ‚Neue Folie. Und auf der rechten Seite deines Bildschirmes erscheint (vielleicht war sie auch schon vorher dort) diese Auswahl. Aufgabe 4: Erstelle eine neue Folie ‚Personalien Wie du siehst, hat es auch hier wieder viele verschiedene Folienlayouts die dir direkt zur Auswahl stehen. Natürlich kann man aber auch wieder viele Dinge noch abändern, so dass man zum Schluss genau das Layout hat das man auch wirklich braucht. Zuerst müssen wir nun aber einmal wissen wofür all diese vielen verschiedenen kleinen Rechtecklayouts überhaupt stehen. Dies erfährst du, indem du mit der Maus über die rechte Seite einer solchen Mini-Folie fährst. Es erscheint sofort ein kleiner Balken indem kurz erklärt wird was dir die Folie bieten kann. Wie du sehen kannst gibt es drei Gruppen von Layouts, die sich auch mit einander verbinden lassen: 1. Textlayouts 2. Inhaltslayouts 3. andere Layouts Wie sie sich unterscheiden lernst du auf den nächsten Seiten. In diesem Beispiel besteht die Folie also aus einem Textfeld für den Titel einem grossen Inhaltsfeld zwei kleinen Inhaltsfeldern (oben) (links) (rechts) PowerPoint Präsentationen Lerndossier Seite 9 von 18 Wir schauen uns nun also die verschiedenen Gruppen von Folienlayouts etwas genauer an. 1. Textlayouts Wie es der Name schon sagt, kannst du mit diesen Layouts Folien erstellen die nur Texte beinhalten. Fahre mit der Maus nun über alle Beispiele der Textlayouts und erkunde was dies für Folien sind. Du siehst, es gibt Folien die nur für den Titel Platz bieten und sonst leer bleiben. Diese eigenen sich um ein Bild als Hintergrund einzufügen und ihm mithilfe des Textfeldes für den Titel noch einen Namen zu geben. Die Folie ‚Titel und Text und ‚Titel und zweispaltiger Text eigenen sich hingegen sehr gut um wichtige Dinge die der Vortragende erklärt, nochmals schriftlich festzuhalten. In unserer Präsentation über uns selbst würde sich also eine Folie mit Textlayout vor allem für die Folie ‚Personalien eignen. Patrik Muster hat sich für das Layout ‚Text und Titel entschieden. Er wählt es in dem er auf der rechten Seite der Vorlage auf den erscheinenden Pfeil klickst (dort wo ohne klicken der Info-Balken erscheint) und dann auf den Befehl ‚Für ausgewählte Folien übernehmen. Als er beginnt seine Daten einzuschreiben hat er jedoch plötzlich Probleme. Automatisch macht das Programm Dinge die er gar nicht will. Was ist passiert? Patrik möchte unter dem Titel ‚Name und Vorname Patrik Muster hinschreiben. Damit es auch richtig gut aussieht, sollte der Name ‚Patrik Muster noch etwas mehr gegen die Folienmitte eingezogen sein. Wenn er jedoch die Enter-Taste drückt, so kommt nur ein neuer Punkt am Anfang der nächsten Zeile. Was tun? Am äussersten linken Bildschirmrand siehst du Pfeile. Wenn du nun also möchtest, dass sich dein Text übersichtlich gliedert, kannst du mit diesen Pfeilen auf der Zeile hin und herfahren. Falls das Fenster mit den Pfeilen nicht automatisch erscheint, kannst du es unter dem Menü Ansicht finden. Gehe dort auf den Befehl Symbolleisten und klicke dann den Befehl Gliederung Im Beispiel von Patrik Muster erhält die Folie so eine viel übersichtlichere Struktur PowerPoint Präsentationen Lerndossier Seite 10 von 18 Falls dir die Aufzählungszeichen nicht gefallen, kannst du mit Leichtigkeit neue auswählen. Klicke im Menü Format auf den Befehl Nummerierung und Aufzählungszeichen und du kannst im untenstehenden Fenster aus einigen weiteren Zeichen auswählen. Mit dem Befehl Bild hast du die Möglichkeit farbige Zeichen zu benutzen Mit dem Befehl Benutzerdefiniert erhältst du wiederum eine viel grössere Auswahl BEACHTE: Je weiter dass du auf einer Zeile nach links fährst desto kleiner wird automatisch die Schriftgrösse. Dies kommt daher, weil man so auch Aufzählungen besser darstellen kann. Hier noch ein Beispiel zu den Vereinen in Schwanden Nun solltest du eigentlich deine Folie ‚Personalien fertig gestellt haben. Den Hintergrund kannst du so anpassen, wie du es auch schon für die Startseite gemacht hast. Es lohnt sich jedoch zuerst ein paar Seiten fertig zu stellen und dann erst einen einheitlichen Hintergrund zu wählen. PowerPoint Präsentationen Lerndossier Seite 11 von 18 2. Inhaltslayouts Inhaltlayouts sind etwas komplizierter als die Textlayouts. Man kann mit ihnen jedoch auch viel mehr machen als mit den Textlayouts. Öffne auf einer neuen Folie einmal das vierte zur Auswahl stehende vorgegeben Inhaltslayout. Nun hast du drei verschiedene Felder vor dir. 1. Das Titelfeld Dies ist ein normales Textfeld in das du den Titel der Folie schreiben kannst 2. 1. und 2. Inhaltsfeld Die Inhaltsfelder sind noch leer bis auf die untenstehende Grafik. Mit ihr kannst du auswählen, was für ein Inhalt in dein Inhaltsfeld kommen soll. Zur Auswahl stehen dir dabei: 1. Tabelle einfügen 4. ClipArt einfügen 2. Diagramm einfügen 5. Schematische Darstellung einfügen 6. Mediaclip einfügen 3. Grafik einfügen Wie du siehst ist ein Inhaltsfeld also nichts weiter als das Feld in das verschiedene Grafiken (Tabelle, Diagramme, Bilder du Videos) importiert werden können. Für uns wichtig sind vorerst jedoch nur die Bilder. Denn ein solches wollen wir bei der Folie ‚Hobbys einbauen. Aufgabe 5: Erstelle die Folie ‚Hobbys mit passendem Bild Zuerst müssen wir uns aber überlegen was für eine Folie wir brauchen. Zum einen sollten wir Texte einbauen können (um unsere Hobbys aufzählen zu können), zum anderen brauchen wir ein Inhaltsfeld (um unser Bild auf die Folie bringen zu können) Lösung: Folie von der Gruppe Text- und Inhaltslayouts Am besten ihr wählt eines der ersten Beispiele unter Textund Inhaltslayouts. Es hat wirklich keinen Sinn wenn ihr euch nun schon komplizierte Formen auswählt, ein Bild genügt völlig! Ihr seht Patrik hat sich für ein Bild mit Bergen entschieden um seine Freude am Reisen und am Wandern auszudrücken. Ebenso gut hätte er ein Sportgerät oder ein Buch nehmen können. PowerPoint Präsentationen Lerndossier Seite 12 von 18 Genauso wie du ein Bild einfügst, kannst du auch ClipArts (Auswahl von auf dem Computer gespeicherten grafischen Bildern), Tabellen, Diagramme oder schematische Darstellungen einfügen. Ausser den ClipArts wirst du diese Dinge in den nächsten Präsentationen jedoch kaum brauchen. Musik- und Videoclips werden wir keine einfügen, dies braucht vielmehr Zeit, da die unterschiedlichen Formate auf denen Videos abgespeichert sind, immer wieder zu Problemen mit dem PowerPoint-Programm führen. Im Grunde werden sie jedoch genau gleich wie die Bilder eingefügt. 3. Andere Layouts Hier findet ihr eigentlich nichts Neues. Die Inhaltsfelder sind nun einfach schon zum vornherein ausgewählt. Das heisst, wenn ihr vorher unter Inhaltslayouts noch ausgewählt habt was ihr genau gewollt habt, wählt ihr hier einfach schon die passende Mini-Folie. Beispiel: Inhaltslayouts: ‚Tabelle einfügen wählen Andere Layouts: direkt Tabelle gewählt Nachteil: Unter Inhaltslayouts können vielmehr Formen ausgewählt werden ‚Andere Layouts im Allgemeinen unbrauchbar Aufgabe 6: Erstelle nun die zwei noch fehlenden Folien deines Vortrages und finde einen einheitlichen Hintergrund für alle Folien (bis auf die Startfolie) Achte auf die Vorgaben auf Seite 2 (Foto, Bild)! So nun hast du deine Powerpoint-Präsentation fertig gestellt. Am oberen Bildschirmrand bei der Menüleiste siehst du das Menü ‚Bildschirmpräsentation, klicke es an und drücke dann den Befehl ‚Bildschirmpräsentation vorführen(du kannst auch einfach auf die Taste F5 oben an der Tastatur drücken). Nun beginnt deine Präsentation zu laufen. Jedes Mal wenn du auf die Maus klickst erscheint eine neue Folie. Du könntest nun also mit Hilfe dieser Folien einen Vortrag über dich selbst machen. PowerPoint Präsentationen Lerndossier Seite 13 von 18 Doch nun ist die Arbeit noch längst nicht getan. Der Präsentation muss nun noch Leben eingehaucht werden. Denn wenn ich einfach nur Folie um Folie zeige, hätte ich ja eigentlich genauso gut mit dem Hellraumprojektor oder mit Bildern arbeiten können. Aber das PowerPoint-Programm bietet einfach mehr als der beste Hellraumprojektor. Zuerst beginnen wir mit der Schrift Die Schriftart kannst du genauso verändern wie im Word oder jedem anderen Programm. Wähle den Text den du verändern möchtest aus (linke Maustaste gedrückt halten und über den Text fahren) und verändere in diesem Fenster die Schriftart und deren Grösse. Denk immer daran dass du nicht zu viele verschiedene Schriften verwendest und das jene die du verwendest auch gut lesbar sind! Wenn du überall die Schrift gefunden hast die dir gefällt, kannst du die Farbe der Schrift noch ändern. Wähle die Textstellen die du verändern möchtest wieder aus und drücke dann den Pfeil neben dem unterstrichenen A. Wenn du auf ‚weitere Farben drückst, erscheint das Menü dass du von der Auswahl des Hintergrundes kennen solltest. Wiederum hast du kannst du unter ‚Standard oder ‚Benutzerdefiniert auswählen. ‚Benutzerdefiniert liefert dir wie schon beim Hintergrund die gesamte Farbenpalette des Computers. WordArt Mit diesem Werkzeug kannst du deinen Text in vielfältiger Form verändern. Dies dient nicht unbedingt der Lesbarkeit, deshalb solltest du dir immer bewusst sein wieso du dieses Werkzeug einsetzt. Sinnvoll kann zum Beispiel auf der Startseite sein, oder aber du fügst auf jede Folie ein spezielle Grafik ein, die zum Beispiel immer im oberen rechten Eck sitzt. In unserem Beispiel könnte das zum Beispiel euer Name sein. So weiss das Publikum auch auf den Folien Hobbys und Eigenschaften wessen Vortrag das ist. Um mit dem WordArt Werkzeug zu arbeiten müsst ihr euch überlegen, welchen Text ihr verändern wollt. Habt ihr ihn schon eingegeben, so musst ihr ihn nur auswählen (mit gedrückter linker Maustaste darüber fahren) und dann auf den Befehl ‚WordArt einfügen klicken. Dieser befindet sich für einmal am unteren Bildschirmrand. Wenn ihr ihn noch nicht geschrieben habt, drückt direkt auf den Befehl ‚WordArt einfügen. Dann erscheint dieses Fenster in dem ihr eure Form der WordArt auswählen könnt. Drückt ihr auf OK erscheint ein Fenster in das ihr euren Text eingeben könnt. Drückt ihr wieder auf OK PowerPoint Präsentationen Lerndossier Seite 14 von 18 erscheint die WordArt als Grafik auf eurer Folie und ihr könnt sie noch in der Grösse verändern und sie an den richtigen Platz schieben. Beispiel Patrik Muster: Patrik hat seine Startseite etwas mit WordArt umgestaltet. Dadurch kann er nun gewisse Dinge stärker betonen. Das Willkommen kommt viel besser zum Ausdruck. Natürlich können beispielsweise auch die Titel aller anderen Folien mit WordArt verändert werden. Du solltest dann einfach alle genau gleich verändern ansonsten wird es für die Augen der Zuschauer anstrengend, sich an immer neue Schriftweisen zu gewöhnen. PowerPoint Präsentationen Lerndossier Seite 15 von 18 Einrichten einer PowerPoint-Präsentation Das Spezielle an einer PowerPoint-Präsentation ist, dass man alle Elemente einer Folie, seien es Wörter, Texte, Bilder oder Grafiken dann auf die Projektionsfläche einfliessen lassen kann, wann man es will. Wenn du bis jetzt deine Präsentation mit dem Befehl ‚Bildschirmpräsentation vorführen gestartet hast, folgte mit jedem Mausklick eine neue deiner Folien. Das muss jedoch nicht sein! Je nachdem wie du deine Präsentation jetzt einrichtest, erscheint bei einem Klick genau das was du momentan für deinen Vortrag brauchst. Ein Beispiel Wir nehmen an Patrik hält seinen Vortrag. Bei der Folie ‚Personalien will er, dass am Anfang nur der Titel: Personalien da steht. Er sagt zum Publikum: Nun kommen wir zu meinen Personalien Nach seinen Worten kommt sein nächster Klick (der Vortragende hält eine Maus oder ein spezielles PowerPoint-Wechselgerät in der Hand) erscheinen die Wörter Name und Vorname, wiederum beim nächsten Klick erscheinen die Wörter Muster Patrik. Nun sagt er dem Publikum also wie er heisst. Zum nächsten Klick sagt er: Ich lebe in . und seine Adresse erscheint auf der Leinwand. Und so weiter und so fort Aufgabe 7: Richte deine PowerPoint-Präsentation eigenständig ein und animiere Texte und Grafiken Dafür klickt ihr im Menü Bildschirmpräsentation auf den Befehl Bildschirmpräsentation einrichten. Nun öffnet sich das hier abgebildete Fenster. In diesem Fenster kann trotz des Titels eigentlich nicht viel eingerichtet werden. Es befinden sich hier die Grobeinstellungen für deine Präsentation. Du kannst beispielsweise unter Folie anzeigen bestimmen welche deiner Folien in der Präsentation angezeigt werden sollen und welche nicht. Diese Funktion braucht beispielsweise jemand der eine sehr umfassende Präsentation über das Thema Tropischer Regenwald gemacht. Wenn diese Person später einen Vortrag über den tropischen Regenwald in Afrika halten muss, kann er einfach jene Folien seiner alten Präsentation auswählen, die sich mit dem afrikanischen Regenwald auseinandersetzen und schon hat er seine neue Präsentation fertig ohne gross dafür gearbeitet zu haben. Zudem kann im Bereich Nächste Folie festgelegt werden ob die nächste Folie nach einer bestimmten Zeit (der so genannten Anzeigedauer) oder nur manuell (sprich mit Mausklick) erscheinen soll. Ich rate euch jedoch momentanen in diesem Fenster nichts zu verändern. Wenn ihr grössere Präsentationen macht, werdet ihr aber sehr wohl auch mit diesem Werkzeug arbeiten können und müssen. PowerPoint Präsentationen Lerndossier Seite 16 von 18 Richtig Leben kann der Präsentation aber dennoch eingehaucht werden. Dafür müsst ihr die Texte und Grafiken jedoch animieren. Wählt dazu wiederum im Menü Bildschirmpräsentation den Befehl Benutzerdefinierte Animation. Auf der rechten Seite eures Bildschirmes erscheint nun folgendes Fenster. Die Handhabung von diesem Werkzeug braucht etwas Routine. Nimm dir also einfach genügend Zeit um wirklich alle Funktionen zu verstehen. Wenn du etwas animieren willst, egal ob es ein Wort, ein Text oder eine Grafik ist, musst du es zuerst auswählen. Texte und Wörter musst du also mit der Maus überfahren, Grafiken mit der Maus anklicken. Sobald du das gemacht hast, kannst du mit dem Befehl Effekt hinzufügen das Ausgewählte animieren. Sobald du auf diesen Befehl drückst, öffnet sich ein Fensterchen mit den vier Unterteilungen Eingang, Hervorgehoben, Beenden und Animationspfade. Wirklich brauchen wir für unsere Präsentation den Befehl Eingang und vielleicht noch den Befehl Hervorgehoben. Du kannst die anderen Befehle aber natürlich auch ausprobieren. Als erstes sollst du jedoch den Willkommenstext auf deiner Titelfolie auswählen. Im Beispiel Patrik Muster ist dies die WordArt Willkommen bei. Diesen Text wollen wir nun als erstes in unsere Folie einfahren lassen. Dazu drückst du, sobald du den Text ausgewählt hast auf Effekt hinzufügen und dann auf Eingang. Nun erscheint eine Liste mit verschiedenen Animationsmöglichkeiten. Am besten drückst du auf den Befehl Weitere Effekte und du hast in einem neuen Fenster gleich die Auswahl über alle dieser Möglichkeiten. Patrik hat sich für den Effekt Lichtgeschwindigkeit entschieden und wählt diesen aus. Daraufhin erscheint im Fenster rechts ein Balken der seine Wahl bestätigt. Zuerst steht eine 1 und eine Maus, was heisst, dass beim ersten Mausklick die Animation Sternchen verzogen (steht für den Effekt Lichtgeschwindigkeit) mit dem Text Willkommen bei erscheint. Als nächstes will Patrik das nun sein Name erscheint. Also wählt er auf der Titelseite die WordArt mit seinem Namen aus und drückt wieder auf den Befehl Effekt hinzufügen. Nun kann er erneut eine passende Animation aussuchen. Falls ihr einmal eine Animation auswählt die ihr gar nicht wollt, ist es ganz einfach diese wieder zu löschen. Klickt einfach einmal auf den Informationsbalken der Animation und dann auf den Befehl Entfernen (ist direkt unter dem Befehl Effekt hinzufügen) Falls ihr die Reihenfolge der Animationen ändern möchtet. Zum Beispiel zuerst Patrik Müller und dann Willkommen bei müsst ihr ebenfalls wieder auf den Informationsbalken der Animation klicken und könnt dann mit dem Befehl Reihenfolge ändern die Animation in eurer Liste nach vorne oder nach hinten bewegen Mit dem Befehl Wiedergabe kannst du das Erstellte auf deinem Bildschirm ansehen PowerPoint Präsentationen Lerndossier Seite 17 von 18 Ihr könnt die Effekte mit den beiden Befehlen ‚Richtung und ‚Geschwindigkeit wiederum euren eigenen Vorstellungen einer guten Präsentation anpassen. Dazu braucht ihr nur auf den Pfeil rechts am Kasten drücken und es erscheinen einige Möglichkeiten wie ihr eure Animation anpassen möchtet. Wie ihr bei dem Befehl ‚Geschwindigkeit sehen könnt, sind dies hier die Unterbefehle: Sehr langsam, langsam, mittel, schnell und sehr schnell. Beim Befehl ‚Richtung könnt ihr die Einblenderichtung des Effektes verändern. Zusatz Einblendezeiten Versucht es einmal, aber ihr müsst eure Präsentation nicht so gestalten!!! Bis jetzt erscheinen die Informationen jeweils dann wenn ihr auf die Maus oder eine Tastaturtaste klickt. Falls ihr jedoch denkt, dass ihr bei eurem Vortrag nicht immer auf eine Maus drücken wollt, da dies euch zu arg aus dem Konzept bringen könnte, ist es mit diesem Programm auch möglich Einblendezeiten einzugeben. Die Informationen erschienen dann jeweils nach ein von euch bestimmten Zeit. Der Nachteil ist, dass ihr so euren Vortrag schon beim Erstellen exakt gleich halten müsst wie später vor dem Publikum. Ansonsten kann es vorkommen, dass die Präsentation an der Leinwand schon auf Folie 5 ist währendem ihr immer noch etwas über die Folie 4 referiert. Einrichten könnt ihr diese festgelegten Einblendezeiten mit folgenden Befehlen: Zuerst richtet ihr die Präsentation mit Effekten so ein wie vorhin beschrieben. Wenn ihr nun für alle Folien festgelegte Einblendezeiten haben wollt so drückt ihr im Menü Bearbeiten auf den Befehl ‚Alles markieren. Dann drückt auf der rechten Seiten beim Befehl ‚Starten auf den Pfeil und wählt dann statt den bisherigen Befehl ‚Beim Klicken den Befehl ‚Nach vorheriger. Nun erscheinen alle Effekt automatisch nacheinander. Vielfach braucht man als Vortragender jedoch noch Zeit um etwas zu erklären bevor die neue Information auf der Leinwand erscheint, deshalb können wir die Einblendezeiten nun noch verzögern. Das heisst der Computer wartet eine gewisse Zeit bis er denn nächsten Effekt auf die Leinwand bringt. Je nach Information und Vortrag dauert es jedoch einmal 4 Sekunden und einmal mehr als 20 Sekunden. Deshalb solltet ihr genau wissen wie ihr euren Vortrag gestaltet bevor ihr diese Zeiten eingebt. Eingeben könnt ihr sie für jeden Effekt einzeln indem ihr auf den Pfeil im Informationsbalken des Effektes klickt und dann auf den Befehl ‚Anzeigedauer. Nun erscheint dieses Fenster in dem ihr nur den Befehl ‚Verzögerung achten müsst. Hier könnt ihr eingeben wie viele Sekunden nach dem letzten animierten Effekt dieser Effekt kommen soll. In der Folie Personalien, könnte man beispielsweise den wirklichen Namen etwa 2 Sekunden nach der Überschrift ‚Name und Vorname einfliegen lassen. So hätte der Vortragende genügend Zeit um zu sagen: „Getauft wurde ich auf den Namen und automatisch würde dann der eigentliche Namen einfliegen. PowerPoint Präsentationen Lerndossier Seite 18 von 18 Ihr seht je nach dem wie man die Seite einrichtet, bestimmt das nachher den Vortrag. Nehmen wir zum Beispiel an, Patrik Muster hätte seine Präsentation nicht so genau eingerichtet und die Folie Personalien wäre schon von Beginn weg komplett zu sehen gewesen. So hätte er noch lange seinen Vortrag halten können, interessiert hätte sich kaum mehr jemand dafür, da das wichtigste ja schon von Beginn weg an der Leinwand gestanden war. Mit dem PowerPoint-Programm ist es nun also möglich während einem Vortrag dem Publikum genau die Informationen zu geben die das Publikum braucht. Was beim Hillraumprojektor noch mit einem zusätzlichen Blatt abgedeckt werden muss, damit es dass Publikum nicht sieht, kann man hier einfach später einfahren lassen. So nun solltest du in der Lage sein, deine Präsentation mit den verschiedenen Folien zu erstellen. Denke einfach immer an die Tipps auf der ersten Seite. Diese solltest du wirklich genau beachten, denn weder zuwenig noch zuviel Animation ist gut. Zuwenig wirkt auf das Publikum langweilig und wenn die Präsentation überladen ist mit vielen verschiedenen Animationen wirkt dies nicht seriös sondern zu verspielt. Zudem ermüden die Augen des Publikums bei zuviel Bewegung auf der Leinwand sehr schnell. Ihr seht das PowerPoint-Programm bietet wie etwa das Internet extrem viele Möglichkeiten, wenn man diese richtig nutzt, hat man im Vergleich zum Hellraumprojektor oder zum Fernsehen viel bessere Möglichkeiten einen guten Vortrag zu gestalten. Doch auch hier kann man vor lauter Möglichkeiten schnell einmal das Ziel eines guten Vortrages vergessen und man überfüllt die Folien mit Effekten und Animation und hat zum Schluss ein Wirrwarr in digitaler Form aber bestimmt keinen guten Vortrag.