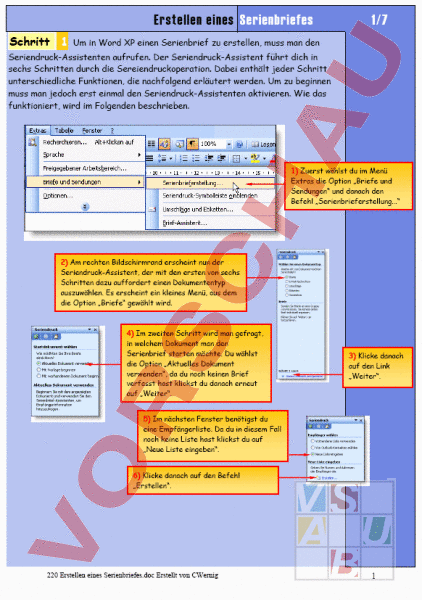Arbeitsblatt: Word Serienbrief
Material-Details
Dies ist eine Schritt für Schritt Anleitung zum selbständigen Arbeiten der Schüler.
Informatik
Textverarbeitung
7. Schuljahr
7 Seiten
Statistik
24573
1857
22
02.09.2008
Autor/in
Sepp (Spitzname)
Land: andere Länder
Registriert vor 2006
Textauszüge aus dem Inhalt:
Erstellen eines Serienbriefes Schritt 1 1/7 Um in Word XP einen Serienbrief zu erstellen, muss man den Seriendruck-Assistenten aufrufen. Der Seriendruck-Assistent führt dich in sechs Schritten durch die Sereiendruckoperation. Dabei enthält jeder Schritt unterschiedliche Funktionen, die nachfolgend erläutert werden. Um zu beginnen muss man jedoch erst einmal den Seriendruck-Assistenten aktivieren. Wie das funktioniert, wird im Folgenden beschrieben. 1) Zuerst wählst du im Menü Extras die Option „Briefe und Sendungen und danach den Befehl „Serienbrieferstellung. 2) Am rechten Bildschirmrand erscheint nun der Seriendruck-Assistent, der mit den ersten von sechs Schritten dazu auffordert einen Dokumententyp auszuwählen. Es erscheint ein kleines Menü, aus dem die Option „Briefe gewählt wird. 4) Im zweiten Schritt wird man gefragt, in welchem Dokument man den Serienbrief starten möchte. Du wählst die Option „Aktuelles Dokument verwenden, da du noch keinen Brief verfasst hast klickst du danach erneut auf „Weiter. 3) Klicke danach auf den Link „Weiter. 5) Im nächsten Fenster benötigst du eine Empfängerliste. Da du in diesem Fall noch keine Liste hast klickst du auf „Neue Liste eingeben. 6) Klicke danach auf den Befehl „Erstellen. 220 Erstellen eines Serienbriefes.doc Erstellt von CWernig 1 2/7 7) In weiterer Folge erscheint ein Datenfenster. In dieses tippst du jene Personen ein, die deinen zukünftigen Brief erhalten sollen. 8) Wenn du nicht alle Angaben (wie z.B.: Adresszeile 2) benötigst kannst du diese entfernen, indem du auf die Schaltfläche „Anpassen klickst. 9) Du markierst jene Angabe, die du für deinen Brief nicht benötigst und klickst danach auf „Löschen. 10) Ein weiteres Fenster öffnet sich, dass du mit „Ja bestätigst. 11) Zur Übung löschst du einige Angaben, dass nur noch jene übrig bleiben wie im Fenster abgebildet sind. Wenn du dann soweit bist klickst du auf „OK. 12) Es erscheint wieder das vorherige Fenster. Wenn du deinen ersten Empfänger des Briefes vollständig eingetragen hast, klickst du auf „Neuer Eintrag. Du musst mindestens 10 Empfänger eintragen. 13) Wenn du mit allen 10 Einträgen fertig bist klickst du auf die Schaltfläche „Schließen. 220 Erstellen eines Serienbriefes.doc Erstellt von CWernig 2 14) Im nächsten Schritt musst du deine Adressaten abspeichern. Da deine Empfänger separat abgespeichert werden dienen sie als so genannte Datenquelle für deinen zukünftigen Brief. Als Dateinamen gibst du „Serienbrief Datenquelle an. Wechsle in deinen Word Ordner und klicke danach auf „Speichern. 3/7 15) Zum Schluss erscheint noch einmal die Auflistung der Empfänger, die nachträglich noch geändert werden kann. Wenn alles in Ordnung ist klickst du auf „OK. 16) Danach klickst du im rechten Fenster auf den Link „Weiter Schritt 2 Im nächsten Schritt befassen wir uns mit der Erstellung des Briefes. 1) Tippe diesen Brief ab. 220 Erstellen eines Serienbriefes.doc Erstellt von CWernig 3 Schritt 3 Einfügen der Seriendruckfelder. 4/7 1) Wenn du alles richtig gemacht hast, dann ist dir aufgefallen, dass du eine zusätzliche Symbolleiste erhalten hast. 2) Um ein Seriendruckfeld einfügen zu können musst du den Cursor dort positionieren wo jene Daten eingefügt werden sollten, die du zuvor als Datenquelle abgespeichert hast. In deinem Falle ist das unterhalb deiner Adresse, denn dort befindet sich die Adresse, deiner Teilnehmer. 3) Im nächsten Schritt klickst du im rechten Fenster auf den Link „Weitere Elemente. 4) Markiere den Bereich „Nachname und klicke auf „Einfügen. Das Fenster schliesst sich wieder und im Brief erscheint ein Feld mit dem Namen 5) Versuche nun im Brief all jene Bereiche in Seriendruckfelder umzuwandeln, in denen Informationen über deine Empfänger vorhanden sein müssen. Die nebenstehende Abbildung soll dir helfen, welche Bereiche schon durch Seriendruckfelder ersetzt wurden. Wenn du damit fertig bist kannst du den Brief noch farbig gestalten. (Rahmen, Hintergrundbild,) Zeige das Ergebnis deinem Lehrer und speichere den Brief und den Namen „Serienbrief ab. 220 Erstellen eines Serienbriefes.doc Erstellt von CWernig 4 5/7 6) Wie du vielleicht bemerkt hast, hat sich eine weitere Symbolleiste eingeblendet. 7) Mit Hilfe dieses Symbols kann man eine andere Datenquelle öffnen. 8) Mit diesem Befehl kannst du die vorhandene Datenquelle öffnen und bearbeiten. 9) Hier können noch nachträglich weitere Seriendruckfelder in den Brief eingefügt werden. 10) Des Weiteren können zusätzlich noch Bedingungsfelder in den Brief eingefügt werden. 12) In diesem Bereich kann ich die einzelnen Datensätze abrufen. (Adressen) 11) Klicke ich auf das Symbol, werden die Daten aus der Datenquelle direkt in den Brief eingefügt und auch sofort angezeigt. 13) Weiters habe ich die Möglichkeit, meine Serienbrief als neues Dokument abspeichern zu lassen. 14) Ich kann meine Serienbriefe mit diesem Befehl direkt ausdrucken lassen. 15) Wenn ich möchte, kann ich die Serienbriefe direkt per Mail versenden. 16) Klicke zunächst auf Betrachte nun die einzelnen Briefe, indem du auf die Pfeile klickst. Wenn du die Briefe genau kontrollierst kommst du darauf, dass sich ein Fehler eingeschlichen hat. Es betrifft die Anrede. Siehe Bild. 17) Damit dir das in Zukunft nicht mehr passiert öffnest du die Datenquelle. (Siehe Nr. 8) 18) Es öffnet sich die Datenquelle. Danach klickst du auf „Bearbeiten und im darauf folgenden Fenster auf „Anpassen. 19) Wenn du alles richtig gemacht hast, müsstest du nun dieses Dialogfenster geöffnet haben. In diesem klickst du auf „Hinzufügen. 220 Erstellen eines Serienbriefes.doc Erstellt von CWernig 5 20) In dieses Feld schreibst du das Wort „Geschlecht. Klicke danach auf „OK. Bestätige alle folgenden Fenster mit „OK bzw. „Schliessen. 6/7 21) Im Seriendruckempfänger klickst du auf „Bearbeiten 22) Nun musst du alle Empfänger nachbearbeiten, indem du im Bereich Geschlecht zwischen männlich und weiblich unterscheidest. Schliesse danach die Datenquelle. Schritt 4 Bedingungsfeld einfügen 2) Klicke danach auf „Bedingungsfeld einfügen. Wähle die Option „Wenn Dann Sonst. 1) Markiere die Anrede. 3) Fülle das Feld wie abgebildet aus. Der PC bekommt nun den Befehl die Adressen im Bereich „Geschlecht zu durchsuchen. Kommt in unseren Adressen unter Geschlecht das Wort männlich vor, dann soll er die Anrede „Lieber verwenden. Alle anderen werden mit „Liebe angeschrieben. 4) Klicke danach auf „OK und wiederhole Nr. 16 in Schritt 3. Schritt 5 Bevor du die Serienbriefe druckst musst du den Brief auf eventuelle Fehler überprüfen. Das funktioniert folgendermassen. 1) Klicke in der Symbolleiste auf 2) Im darauf folgenden Dialogfenster wählst du die erste Option aus. 3) Klicke danach auf „OK. 220 Erstellen eines Serienbriefes.doc Erstellt von CWernig 6 4) Wenn du keine Fehler im Serienbrief hast, kommt diese Meldung. Bestätige diese mit „OK. 5) Klicke nun auf 6) In diesem Dialogfenster kannst du entweder alle Serienbriefe auf einmal ausdrucken, oder einen geöffneten Adressaten, oder z. B.: Adressaten von 2 bis 5 ausdrucken. Du wählst dir nur einen Empfänger deiner Wahl aus. Klicke danach auf „OK. 220 Erstellen eines Serienbriefes.doc Erstellt von CWernig 7