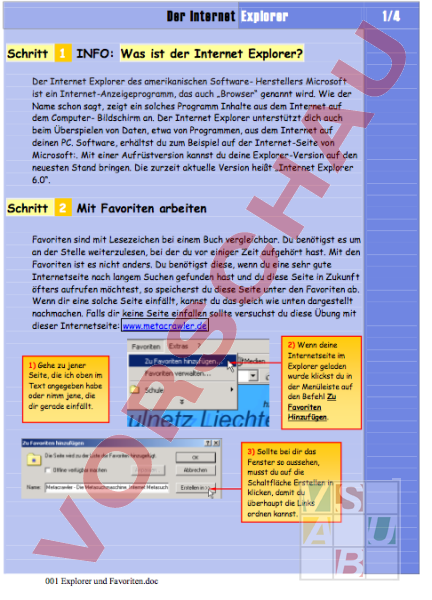Arbeitsblatt: Internet Explorer
Material-Details
Schritt für Schritt Anleitung zum Internetexplorer und Verwaltung der Favoriten.
Informatik
Internet
klassenübergreifend
4 Seiten
Statistik
28193
669
4
15.11.2008
Autor/in
Sepp (Spitzname)
Land: andere Länder
Registriert vor 2006
Textauszüge aus dem Inhalt:
Der Internet Explorer Schritt 1 INFO: Was ist der Internet Explorer? Der Internet Explorer des amerikanischen Software- Herstellers Microsoft ist ein Internet-Anzeigeprogramm, das auch „Browser genannt wird. Wie der Name schon sagt, zeigt ein solches Programm Inhalte aus dem Internet auf dem Computer- Bildschirm an. Der Internet Explorer unterstützt dich auch beim Überspielen von Daten, etwa von Programmen, aus dem Internet auf deinen PC. Software, erhältst du zum Beispiel auf der Internet-Seite von Microsoft:. Mit einer Aufrüstversion kannst du deine Explorer-Version auf den neuesten Stand bringen. Die zurzeit aktuelle Version heißt „Internet Explorer 6.0. Schritt 2 Mit Favoriten arbeiten Favoriten sind mit Lesezeichen bei einem Buch vergleichbar. Du benötigst es um an der Stelle weiterzulesen, bei der du vor einiger Zeit aufgehört hast. Mit den Favoriten ist es nicht anders. Du benötigst diese, wenn du eine sehr gute Internetseite nach langem Suchen gefunden hast und du diese Seite in Zukunft öfters aufrufen möchtest, so speicherst du diese Seite unter den Favoriten ab. Wenn dir eine solche Seite einfällt, kannst du das gleich wie unten dargestellt nachmachen. Falls dir keine Seite einfallen sollte versuchst du diese Übung mit dieser Internetseite: www.metacrawler.de 1) Gehe zu jener Seite, die ich oben im Text angegeben habe oder nimm jene, die dir gerade einfällt. 2) Wenn deine Internetseite im Explorer geladen wurde klickst du in der Menüleiste auf den Befehl Zu Favoriten Hinzufügen. 3) Sollte bei dir das Fenster so aussehen, musst du auf die Schaltfläche Erstellen in klicken, damit du überhaupt die Links ordnen kannst. 001 Explorer und Favoriten.doc 1/4 4) Im Fenster Name steht dann die Bezeichnung deiner zu speichernden Internetadresse. Diesen Namen kannst du natürlich abändern. Z.B. in Metasuchmaschine. 7) Der erstellte Ordner erscheint in der Liste. 8) Bevor du nun auf OK klickst, musst du dich versichern, dass der Ordner Suchmaschinen markiert blauer Hintergrund ist. 10) Gehe nun zur Startseite zurück, indem du auf das Symbol klickst. 001 Explorer und Favoriten.doc 2/4 5) Damit du dich bei deinen vielen Links in Zukunft noch auskennst, musst du dir vorher Ordnung verschaffen, indem du dir zu gewissen Themen Ordner erstellst. Diese erfüllen dieselbe Aufgabe wie im WindowsExplorer. Diese Ordner erstellst du, indem du auf die Schaltfläche Neuer Ordner klickst. 6) Gib in das Feld den Namen Suchmaschinen ein. Und klicke auf OK. INFO: Die erstellten Ordner werden dann in den Favoriten sichtbar. 9) Wenn das der Fall ist, kannst du auf OK klicken. Der Link wurde nun unter dem Ordner Suchmaschinen gespeichert. 11) Danach klickst du in der Menüleiste auf Favoriten. Wenn du alles richtig gemacht hast, muss sich der Ordner Suchmaschinen in der unten stehenden Liste befinden. Fahre mit dem Cursor auf den Ordner Suchmaschinen. Danach öffnet sich rechts davon jener Link, den du zuvor abgespeichert hast. Klick darauf und du wirst sofort auf diese Suchmaschine geleitet. 3/4 Schritt 3 Aufgaben: Suche mit Hilfe dieser Metasuchmaschinen weitere bekannte Suchmaschinen. Speichere mindestens fünf Suchmaschinen unter deinen Favoriten im Ordner Suchmaschinen ab. Erstelle in deinen Favoriten einen weitern Ordner zum Thema Hobby. Suche im Internet nach geeigneten Seiten und speichere diese unter den Ordner Hobby ab. Schritt 4 Favoriten verwalten Es kommt immer wieder vor, dass man bei den Favoriten ein Durcheinander hat. Um diesen Umstand zu ändern, kannst du die abgespeicherten Links auch nachher noch abändern, löschen, bearbeiten, umbenennen und verschieben. Dies funktioniert gleich wie im Windowsexplorer. 1) Um Ordnung in die abgespeicherten Links zu bekommen, klickst du dazu in der Menüleiste auf Favoriten und danach auf Favoriten verwalten. 3) In diesem Abschnitt kannst du ebenfalls Ordner erstellen, umbenennen, verschieben und löschen. Dies gilt auch für deine Links. Du musst nur zuvor den Link oder Ordner markieren. Schritt 5 Aufgabe: 2) Durch Anklicken der Ordner kannst du diesen markieren. Lässt du die Maustaste gedrückt, kannst du den Ordner nach oben oder unten verschieben. Dieser wird auch dann in den Favoriten entweder vorgereiht oder nach hinten verschoben. In diesem Beispiel habe ich den Ordner Suchmaschinen ganz nach oben verschoben. Versuche das nun ebenfalls. Wenn du fertig bist klickst du auf die Schaltfläche Schliessen. Versuche nun deine Links mit Hilfe von Ordner zu verwalten. Wenn du fertig bist zeigst du dein Ergebnis dem Lehrer. 001 Explorer und Favoriten.doc 4/4 Schritt 6 Favoriten ein- und ausblenden. Wenn du die Favoriten während dem Surfen immer eingeblendet haben möchtest, kannst du dies durch die unten dargestellte Anleitung aktivieren. 1) Klicke dazu in der Symbolleiste auf die Schaltfläche Favoriten. 2) In weiterer Folge öffnet sich auf der linken Seite ein Fenster, in dem die gesamten Favoriten angezeigt werden. Mit den Schaltflächen lassen sich die Links genauso bearbeiten, wie ich sie dir in den vorherigen Blättern gezeigt habe. Schritt 7 Aufgaben: Erstelle einen neuen Hauptordner in den Favoriten. Mit dem Namen Chat. Füge in diesem Ordner folgen Link dazu. Suche im Internet weitere Chatseiten. Mindestens 5 unterschiedliche und speichere diese unter den Favoriten im Ordner Chat ab. Erstelle in den Favoriten einen Ordner mit dem Namen Musik. Suche danach im Internet nach deiner Lieblingsmusikgruppe. Speichere alle passenden Links in den Ordner Musik ab. Falls du einen Ordner in den Favoriten mit Hobbys hast, versuche nun folgendes. Hast du diesen Ordner noch nicht, erstellst du diesen in der Hauptebene. Kopiere nun den Ordner Chat mit den gesamten Links in den Ordner Hobby. Kopiere den Ordner Musik mit den Links ebenfalls in den Ordner Hobby. Verschiebe den Ordner Hobby in der Favoritenanzeige an die erste stelle. Zeige das Ergebnis dem Lehrer. Lösche danach den Ordner Chat und Musik mit den Links. 001 Explorer und Favoriten.doc