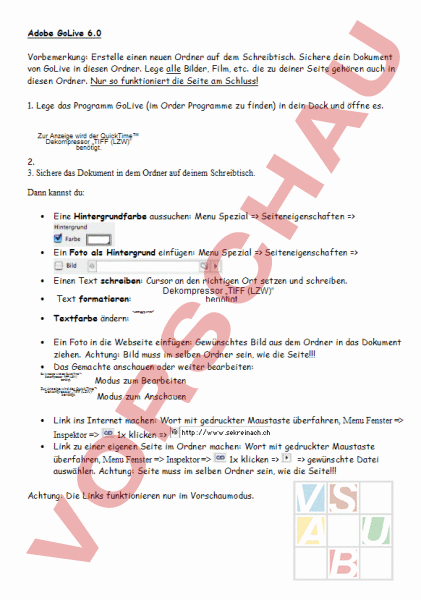Arbeitsblatt: GoLive 6.0
Material-Details
Die wichtigsten Schritte zur Erstellung einer Homepage mit GoLive werden kurz erklärt.
Informatik
Internet
8. Schuljahr
2 Seiten
Statistik
3202
1442
5
01.12.2006
Autor/in
Jürg Burkard
Land: Schweiz
Registriert vor 2006
Textauszüge aus dem Inhalt:
Adobe GoLive 6.0 Vorbemerkung: Erstelle einen neuen Ordner auf dem Schreibtisch. Sichere dein Dokument von GoLive in diesen Ordner. Lege alle Bilder, Film, etc. die zu deiner Seite gehören auch in diesen Ordner. Nur so funktioniert die Seite am Schluss! 1. Lege das Programm GoLive (im Order Programme zu finden) in dein Dock und öffne es. Zur Anzeige wird der QuickTime Dekompressor „TIFF (LZW) benötigt. 2. 3. Sichere das Dokument in dem Ordner auf deinem Schreibtisch. Dann kannst du: • Eine Hintergrundfarbe aussuchen: Menu Spezial Seiteneigenschaften • Ein Foto als Hintergrund einfügen: Menu Spezial Seiteneigenschaften • • Einen Text schreiben: Cursor an den richtigen Ort setzen und schreiben. Dekompressor „TIFF (LZW) Text formatieren: benötigt. • Textfarbe ändern: • Ein Foto in die Webseite einfügen: Gewünschtes Bild aus dem Ordner in das Dokument ziehen. Achtung: Bild muss im selben Ordner sein, wie die Seite!!! Das Gemachte anschauen oder weiter bearbeiten: • Zur Anzeige wird der QuickTime Dekompressor „TIFF (LZW) benötigt. Modus zum Bearbeiten Zur Anzeige wird der QuickTime Dekompressor „TIFF (LZW) benötigt. • • Zur Anzeige wird der QuickTime Dekompressor „TIFF (LZW) benötigt. Modus zum Anschauen Link ins Internet machen: Wort mit gedruckter Maustaste überfahren, Menu Fenster 1x klicken Inspektor Link zu einer eigenen Seite im Ordner machen: Wort mit gedruckter Maustaste überfahren, Menu Fenster Inspektor 1x klicken gewünschte Datei auswählen. Achtung: Seite muss im selben Ordner sein, wie die Seite!!! Achtung: Die Links funktionieren nur im Vorschaumodus. • Allgemein: Menu Hilfe GoLive Hilfe • Eine Tabelle einfügen: Formatierungspalette rechts Objekte ziehen. Dann unten Einstellungen vornehmen beim Inspektor. • Das Layout Raster verwenden: Formatierungspalette rechts Objekte das Blatt ziehen • Rahmen/Frames einfügen: Formatierungspalette rechts Objekte Blatt ziehen. • Stylesheets/CSS einbinden: Klicken Sie in der rechten oberen Ecke des LayoutEditors auf die Schaltfläche CSS-Editor öffnen ). Fügen Sie dem Stylesheet Stile hinzu, indem Sie einen oder mehrere der folgenden Schritte ausführen: Wenn Sie neue Stile erstellen möchten, klicken Sie auf die Schaltfläche Neuer auf das Blatt auf auf das Dekompressor Zur Anzeige benötigt. wird „TIFFder (Unkompri QuickTim Elementenstil Zur Anzeige wird der QuickTime Dekompressor „TIFF (Unkomprimiert) benötigt. 0. 0. 0. 0. 0. ), Neuer Klassenstil Zur Anzeige wird der QuickTime Dekompressor „TIFF (Unkomprimiert) benötigt. oder Neuer ID-Stil Zur Anzeige wird der QuickTime Dekompressor „TIFF (Unkomprimiert) benötigt. • Smart-Objects einfügen: Formatierungspalette rechts Objekte ein Objekt auswählen (Rollover, Änderungsdatum, Popupmenu etc.) und auf das Blatt ziehen. • Einbinden eines Films: Film auf Seite ziehen. • Formulare erstellen: So richten Sie ein Formularelement ein: Ziehen Sie das Formular-Symbol aus der Formularsammlung der Palette Objekte, oder doppelklicken Sie auf das Symbol. Geben Sie im Formularinspektor einen eindeutigen Formularnamen in das Textfeld Name ein. Das Benennen des Formulars ist insbesondere dann wichtig, wenn Ihre Seite mehrere Formulare enthält oder CGI-Scripting verwendet wird. Geben Sie im Textfeld Aktion das Verzeichnis und den Dateinamen des CGI-Skripts ein, zu dem die Informationen gesendet werden, wenn der Besucher auf Abschicken klickt, oder erstellen Sie eine Verknüpfung. Hinweis: Wenden Sie sich an Ihren Internet-Dienstanbieter, um Informationen über die Ihnen verfügbaren CGI-Skripts und den Speicherort der Skripts auf dem Server zu erhalten. Vermeiden Sie in der Formularaktion mailto-Links, da die Browser Ihrer Besucher u. U. nicht zum Senden der Daten zum Server konfiguriert sind.Wenn Sie Frames verwenden, wählen Sie aus dem Popup-Menü Ziel eine Zielposition im Ziel-URL aus. Die Frameset-Seite muss geöffnet sein, damit das Menü Ziel aktiv ist.Wenn Ihr Formular in ein Frameset eingebettet ist und Sie steuern möchten, an welcher Stelle die vom Webserver zurückgesendete HTML-Seite angezeigt wird, wählen Sie aus dem Popup-Menü Ziel eine Zielposition aus. Zusätzlich zu den Namen, die Sie einzelnen Frames in einem Frameset Ins Web stellen: Stellen Sie bei geöffneter Website im Website-Fenster durch Klicken auf die Schaltfläche WebDAV-Server auf der Werkzeugleiste eine Verbindung mit dem Server her. Doppelklicken Sie im Website-Fenster auf der Registerkarte Dateien auf die Datei, die Sie hochladen möchten. Klicken Sie zum Auswählen mehrerer Dateien bei gedrückter Strg- (Windows) bzw. Umschalttaste (Mac OS).Wählen Sie Website WebDAV-Server Auswahl hochladen, oder ziehen Sie die ausgewählten Dateien aus Registerkarte Dateien auf die Registerkarte WebDAV im Website-Fenster.