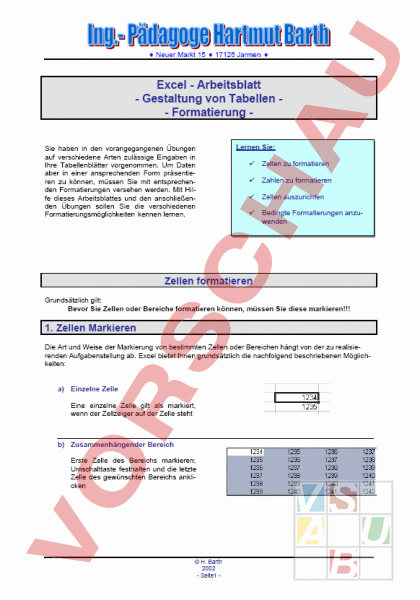Arbeitsblatt: Arbeitsblatt Formatierung
Material-Details
Enthält eine Zusammenfassung der wesentlichen Möglichkeiten der Formatierung von Excel-Tabellenblättern.
Informatik
Tabellenkalkulation
klassenübergreifend
9 Seiten
Statistik
3383
2752
31
13.12.2006
Autor/in
Hartmut Barth
Land: Deutschland
Registriert vor 2006
Textauszüge aus dem Inhalt:
Neuer Markt 15 17126 Jarmen Excel Arbeitsblatt Gestaltung von Tabellen Formatierung Sie haben in den vorangegangenen Übungen auf verschiedene Arten zulässige Eingaben in Ihre Tabellenblätter vorgenommen. Um Daten aber in einer ansprechenden Form präsentieren zu können, müssen Sie mit entsprechenden Formatierungen versehen werden. Mit Hilfe dieses Arbeitsblattes und den anschließenden Übungen sollen Sie die verschiedenen Formatierungsmöglichkeiten kennen lernen. Lernen Sie: Zellen zu formatieren Zahlen zu formatieren Zellen auszurichten Bedingte Formatierungen anzuwenden Zellen formatieren Grundsätzlich gilt: Bevor Sie Zellen oder Bereiche formatieren können, müssen Sie diese markieren!!! 1. Zellen Markieren Die Art und Weise der Markierung von bestimmten Zellen oder Bereichen hängt von der zu realisierenden Aufgabenstellung ab. Excel bietet Ihnen grundsätzlich die nachfolgend beschriebenen Möglichkeiten: a) Einzelne Zelle Eine einzelne Zelle gilt als markiert, wenn der Zellzeiger auf der Zelle steht b) Zusammenhängender Bereich Erste Zelle des Bereichs markieren; Umschalttaste festhalten und die letzte Zelle des gewünschten Bereichs anklicken H. Barth 2002 Seite1 Neuer Markt 15 17126 Jarmen c) Nichtzusammenhängende Zellen Erste Zelle anklicken; Strg-Taste festhalten und die weiteren Zellen anklicken. d) Ganze Zeile Den Zeilenkopf anklicken Hier anklicken! e) Ganze Spalte Den Spaltenkopf anklicken Hier anklicken! f) Ganze Tabelle Um die gesamte Tabelle zu markieren können Sie den Schnittpunkt von Zeilen- und Spaltenköpfen anklicken. Um das gleiche Ergebnis zu erhalten können Sie auch die Tastenkombination StrgA verwenden. Hier anklicken! 2. Zeichenformatierung Zeichenformatierung erhöht die Übersichtlichkeit in Ihren Tabellen. So ist es häufig erforderlich, dass Sie die Schriftart, Schriftgröße und Schriftfarbe ändern. Dazu stehen Ihnen in Excel 2 Varianten zur Verfügung: a) Über die Symbolleiste „Format Hier anklicken um die Schriftart zu verändern! Hier können Sie die Schriftgröße ändern! Hier ändern Sie die Schriftfarbe! H. Barth 2002 Seite2 Neuer Markt 15 17126 Jarmen Diese Variante ermöglicht ein sehr schnelles Ändern der o.g. Zeichenformate. b) Über das Menü Format Möchten Sie zusätzlich noch Zeicheneffekte einstellen, müssen Sie dies über das Menü „Format-„Zelle tun. Es wird dann das folgende Dialogfenster geöffnet Klicken Sie jetzt dieses Register an! Hier klicken Sie jetzt das Register „Schrift an. Im folgenden Dialogfenster können Sie nun die gewünschten Einstellungen vornehmen. Hier ändern Sie die Schriftart! Hier können Sie die Schriftgröße einstellen! Und hier wählen Sie die gewünschte Farbe! Klicken Sie nun auf „OK um die Einstellungen zu übernehmen! Bemerkung: H. Barth 2002 Seite3 Neuer Markt 15 17126 Jarmen Wenn Sie die zu formatierende Zelle (oder einen Bereich) mit der rechten Maustaste anklicken und in dem folgenden Kontextmenü die Funktion „Zellen formatieren wählen wird Ihnen das gleiche Dialogfenster angezeigt! 3. Rahmen Auch hier haben Sie die Möglichkeit die Symbolleiste „Format für das Erstellen einfacher Tabellenrahmen zu verwenden. Hier anklicken und gewünschten Rahmen wählen Möchten Sie darüber hinaus die Linienart und Linienfarbe ändern verwenden Sie wieder das Menü „Format Über dieses Register gelangen Sie in den Rahmendialog! Sie gelangen jetzt in das Dialogfenster indem Sie alle Einstellung vornahmen können. Hier treffen Sie Ihre Festlegungen für den Rahmen! Hier wählen Sie die gewünschte Linienart Die Rahmenfarbe können Sie hier wählen! 4. Zahlen formatieren H. Barth 2002 Seite4 Neuer Markt 15 17126 Jarmen Bisher haben Sie die Darstellung der Zahlen in Ihren Tabellen nicht verändert. Sie liegen noch so vor, wie Sie sie eingegeben haben. Excel-Tabellen erhalten aber eine wesentlich höhere Aussagekraft, wenn die Zahlen entsprechend formatiert werden ihnen also zum Beispiel ein Währungssymbol zugeordnet wird. Um diesen Vorgang realisieren zu können stehen Ihnen in der Symbolleiste Format die folgenden Symbole zur Verfügung: Prozentformat Dezimalstellen löschen Währung Euro Dezimalstellen hinzufügen 1000er Trennzeichen Für weitere Zahlenformate müssen Sie wieder das Menü „Format „Zellen (bzw. das entsprechende Kontextmenü) verwenden. Wählen Sie hier die erforderliche Kategorie Im anschließenden Dialogfenster können Sie die notwendigen Festlegungen treffen. H. Barth 2002 Seite5 Neuer Markt 15 17126 Jarmen 5. Zellinhalte ausrichten Die folgenden Ausrichtungen nehmen Sie unter Verwendung der Symbolleiste „Format vor: linksbündig rechtsbündig zentriert Zusammenführen und zentrieren Für weitere Ausrichtungen verwenden Sie das Menü „Format -„Zellen. Hier Wählen Sie das Register „Ausrichtung. Im folgenden Dialog können Sie die horizontale und vertikale Textausrichtung, die Textsteuerung, die Textrichtung sowie die Textorientierung festlegen. Die folgende Abbildung zeigt den entsprechenden Dialog. H. Barth 2002 Seite6 Neuer Markt 15 17126 Jarmen 6. Zellen mit Muster versehen Um z.B. Überschriften und andere Tabellenelemente deutlich hervorzuheben haben Sie die Möglichkeit, Zellen oder Bereiche mit einem farbigen Hintergrund zu versehen. Dazu haben Sie wie bei allen anderen Formatierungen auch die Möglichkeit die Symbolleiste Format Hier können Sie die gewünschte Farbe wählen! oder das Menü „Format „Zellen Register „Muster H. Barth 2002 Seite7 Neuer Markt 15 17126 Jarmen Hier Farbe auswählen! zu verwenden. 7. Bedingte Formatierung Mit Hilfe der „Bedingten Formatierung kann der Zellinhalt in Abhängigkeit von einer oder mehreren Bedingungen gestaltet werden. Sie formulieren eine entsprechende Bedingung und legen ein Format fest. Trifft diese Bedingung auf den Zellwert oder die Formel zu, wird der Zellinhalt in dem festgelegten Format dargestellt. Um diese Gestaltungsmöglichkeit zu verwenden, rufen Sie im Menü „Format die Funktion „Bedingte Formatierung auf. Es wird folgendes Dialogfenster angezeigt: H. Barth 2002 Seite8 Neuer Markt 15 17126 Jarmen In der folgenden Abbildung wird ein Beispiel für eine bedingte Formatierung gezeigt. Bei einem Zellwert größer 10 wird der Zellinhalt in der Schriftfarbe rot und bei einem Zellwert kleiner 5 in der Schriftfarbe grün dargestellt. Weitere Bedingungen lassen sich über die Schaltfläche „Hinzufügen erstellen. Es sind maximal 3 Bedingungen möglich. Eigene Notizen H. Barth 2002 Seite9