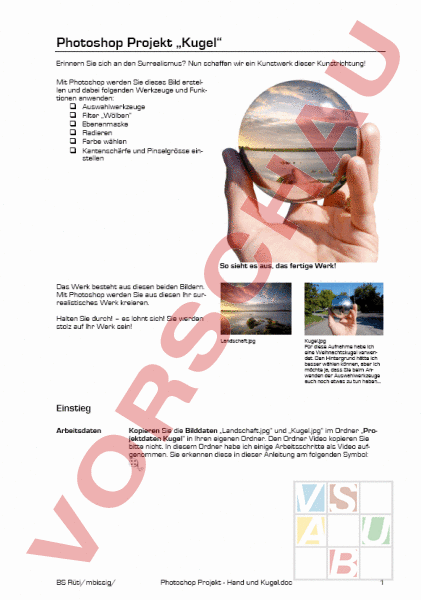Arbeitsblatt: Kugelprojekt Photoshop
Material-Details
Analog der Spiegelungszeichnung von M. Escher wird anhand von zwei Fotos mit Photoshop ein Kugelbild gestaltet.
Bildnerisches Gestalten
Fotografie
12. Schuljahr
4 Seiten
Statistik
4064
4800
88
28.01.2007
Autor/in
Michael Bissig
Land: andere Länder
Registriert vor 2006
Textauszüge aus dem Inhalt:
Photoshop Projekt „Kugel Erinnern Sie sich an den Surrealismus? Nun schaffen wir ein Kunstwerk dieser Kunstrichtung! Mit Photoshop werden Sie dieses Bild erstellen und dabei folgenden Werkzeuge und Funktionen anwenden: Auswahlwerkzeuge Filter „Wölben Ebenenmaske Radieren Farbe wählen Kantenschärfe und Pinselgrösse einstellen So sieht es aus, das fertige Werk! Das Werk besteht aus diesen beiden Bildern. Mit Photoshop werden Sie aus diesen Ihr surrealistisches Werk kreieren. Halten Sie durch! – es lohnt sich! Sie werden stolz auf Ihr Werk sein! Landschaft.jpg Kugel.jpg Für diese Aufnahme habe ich eine Weihnachtskugel verwendet. Den Hintergrund hätte ich besser wählen können, aber ich möchte ja, dass Sie beim Anwenden der Auswahlwerkzeuge auch noch etwas zu tun haben. Einstieg Arbeitsdaten BS Rüti/mbissig/ Kopieren Sie die Bilddaten „Landschaft.jpg und „Kugel.jpg im Ordner „Projektdaten Kugel in Ihren eigenen Ordner. Den Ordner Video kopieren Sie bitte nicht. In diesem Ordner habe ich einige Arbeitsschritte als Video aufgenommen. Sie erkennen diese in dieser Anleitung am folgenden Symbol: Photoshop Projekt Hand und Kugel.doc 1 Kugellandschaft erstellen 01 Auswahlbereich festlegen Unsicher? Betrachten Sie das Video! Öffnen Sie die Datei „Landschaft.jpg in Photshop. Wählen Sie das Auswahlellipse-Werkzeug. Platzieren Sie den Mauszeiger in der Mitte des Bildes. Bei gedrückter SHIFT-Taste ziehen Sie einen Kreis auf. Halten Sie ALTSHIFT gedrückt können Sie den Kreis von der Mitte (der Position des Mauszeigers) her aufziehen. Dieses Vorgehen sei hier empfohlen. Kugel – Schritt 01 Tipp: Mit CTRLD können Sie die Auswahl entfernen. Bei gedrückter Leertaste können Sie die Auswahl verschieben. Neue Ebene erzeugen Klicken Sie mit der rechten Maustaste und wählen Sie „Ebene durch Kopie. Die Kreisauswahl befindet sich nun auf einer eigenen Ebene. Benennen Sie diese Ebene mit „Landschaft. Die Hintergrundebene können Sie in den Papierkorb (Symbol unten rechts) ziehen. Tipp: Ebene durch Kopie können Sie auch durch die Tastenkombination CTRLJ wählen. Kreisfläche auswählen Ist keine Auswahl vorhanden, wendet Photoshop den Filter immer auf die ganze Ebene an. In unserem Fall wollen wir das nicht – es soll ja die Kreisfläche zur Kugel gewölbt werden und nicht die ganze rechteckige Ebene. Wir müssen also wieder die Kreisfläche auswählen. Wie geht das am einfachsten? Nehmen Sie den Zauberstab und klicken Sie auf die transparente Fläche. Mit der rechten Maustaste klicken und „Auswahl umkehren wählen. Voilà, die Kreisfläche ist ausgewählt 02 Wölben Nun können Sie den Filter „Wölben wählen. Sie finden diesen unter: Fiter/Verzerrungsfilter/Wölben. Es erscheint das dargestellte Menü. Mit der Stärke 100% wird eine Kugel geformt. Ziehen Sie den Regler in verschiedene Positionen. Im Fenster können Sie das Zoom für die Vorschau einstellen und die Auswirkungen der Stärkeregelung beobachten. Für unseren Zweck wählen wir Stärke 100% und bestätigen mit „OK. Kugel – Schritt 02 Speichern Speichern Sie Datei in Ihrem Ordner ab. Lassen Sie das Fenster geöffnet. Dateibezeichnung: Landschaft_Ihr Name.psd BS Rüti/mbissig/ Photoshop Projekt Hand und Kugel.doc 2 Landschaftskugel einfügen und bearbeiten Start Öffnen Sie die Datei „Kugel.jpg. In diesem Bild müssen wir nun den Hintergrund entfernen und einen Teil des Fingers in eine neue Ebene kopieren. Wir benötigen nur den Teil des Bildes, auf dem Hand und Kugel abgebildet sind. Mit dem Werkzeug „freistellen wählen Sie diesen Bereich aus und klicken auf ENTER. 03 Hintergrund entfernen Kugel – Schritt 03 Der Hintergrund des Bildes ist sehr unregelmässig. Die Kanten von Hand und Kugel sind aber sehr ausgeprägt. Es bietet sich deshalb an, das „magnetische-Lassowerkzeug zu verwenden. Sie können aber auch mit den gewöhnlichen Lassowerkzeug arbeiten. Mit der Rückstelltaste können Sie einzelne Auswahlschritte rückgängig machen. Wichtig: Beim magnetischen Lassowerkzeug müssen Sie einen Mausklick ausführen, wenn das Lasso die Kante des Objekts nicht findet. Wenn Kugel und Hand ausgewählt sind, klicken Sie auf „Ebene durch Ausschneiden. Diese Ebene benennen Sie mit „Hand. Die Hintergrundsebene können Sie löschen. Alles Freistellen Den Zwischenraum zwischen den Fingern mit dem Auswahlwerkzeug auswählen und mit CTRLx entfernen. Mit dem Werkzeug radieren können Sie unsaubere Stellen entfernen. Hand und Kugel sind nun freigestellt. 04 Landschaftskugel einfügen Kugel – Schritt 04 BS Rüti/mbissig/ Fügen Sie nun die zur Kugel geformte Landschaft in das Bild mit der Hand ein. Die Kugel muss nun noch in ihrer Grösse angepasst werden. Mit CTRLt können Sie das Werkzeug „Transformieren aktivieren. Nun passen Sie das Obiekt in der Grösse an, bis die darunter liegende Kugel genau überdeckt ist. Wenn Sie die Deckkraft der Ebene reduzieren erscheint die untere Kugel im Hintergrund. Das erleichtert das genaue Platzieren und Skalieren. Photoshop Projekt Hand und Kugel.doc 3 05 Finger anpassen Kugel – Schritt 05 Der Kleinfinger ist durch die Kugel überdeckt. Mit dem Lassowerkzeug wählen Sie die Fingerkuppe aus (Achtung: Ebene Hand muss aktiv sein!) und klicken auf „Neue Ebene durch Kopie (CTRLj). Diese Ebene bezeichnen Sie mit „Finger und verschieben sie nach oben. Der Finger befindet sich nun vor der Kugel. 06 Ebenenmaske Kugel – Schritt 06 Unbedingt Video betrachten! Es fehlt an der Kugel noch die Spiegelung der Hand. Wir werden die Spiegelung der Weihnachtskugel auf der Landschaftskugel erscheinen lassen. Dies lässt sich mit dem sehr wirkungsvollen Werkzeug der Maske bewerkstelligen. Pinseleinstellung Für diesen Schritt muss die Kantenschärfe auf einen kleinen Wert (z.B. 25%) gesetzt werden. Dadurch werden die Kantenübergänge weich und das Bild wirkt realistischer! Hier die einzelnen Schritte: 1. Wählen Sie die Ebene Landschaft 2. Erstellen Sie eine Ebenenmaske (a) 3. Es erscheint ein Icon für die Maske (b) 4. Wählen Sie das Pinselwerkzeug. 5. Klicken Sie mit der rechten Maustaste und wählen Sie eine geeignete Pinselgrösse (z.B. etwa 35) und wählen Sie Kantenschärfe 25%. 6. Reduzieren Sie die Deckkraft der Ebene Landschaft, damit die Handspiegelungen der unteren Kugel sichtbar werden. Übermalen Sie nun diese Spiegelungen auf der Maske. 7. Arbeiten Sie sorgfältig und haben Sie Geduld! Maske Die Maske ist eine Art „Folie, welche sich über der Ebene befindet. Mit dem Pinsel kann darauf mit schwarzer, weisser oder grauer Farbe gemalt werden. Schwarze stellen werden „durchsichtig, graue teilweise transparent. b) Dies ist die Maske. Auf diese müssen Sie klicken, um sie zu bearbeiten. a) Maske erstellen Tipps Mit der rechten Maustaste können Sie Pinseldurchmesser und Kantenschärfe einstellen. 07 Lichteffekte Mit dem Übermalen der Maske werden die Spiegelungen der Hand sichtbar. Mit dem AbwedlerWerkzeug können Sie Bildbereiche aufhellen. Hellen Sie Schatten und vor allem die Fingerkuppen auf! Kugel – Schritt 07 In der Optionsleiste können Sie die Eigenschaften des Abwedler-Werkzeugs einstellen. Speichern Sie Ihr Bild unter Kugel_Ihr Name.psd ab. BS Rüti/mbissig/ Photoshop Projekt Hand und Kugel.doc 4