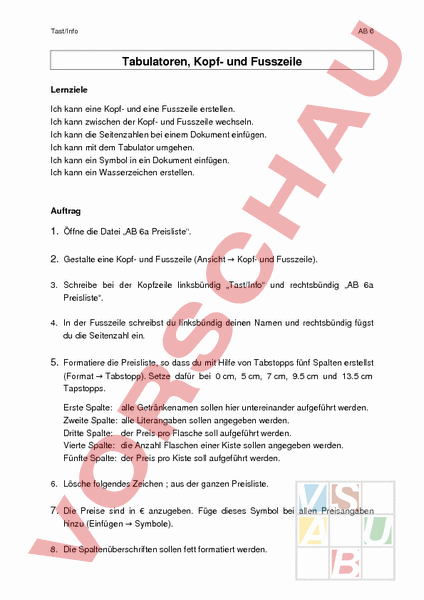Arbeitsblatt: Word Werkstatt AB 6
Material-Details
Das AB 6 beinhaltet die Anleitung für das Arbeiten mit Tabulatoren und das Bearbeiten der Kopf- und Fusszeile. Zudem sind dazu entsprechende Lernziele formuliert, welche die S mittels Bearbeiten erreichen.
Achtung: AB 6a wird benötigt, um das AB 6 bearbeiten zu können.
Informatik
Textverarbeitung
7. Schuljahr
1 Seiten
Statistik
43323
606
12
01.08.2009
Autor/in
Sandra Schmid
Land: Schweiz
Registriert vor 2006
Textauszüge aus dem Inhalt:
Tast/Info AB 6 Tabulatoren, Kopf und Fusszeile Lernziele Ich kann eine Kopf und eine Fusszeile erstellen. Ich kann zwischen der Kopf und Fusszeile wechseln. Ich kann die Seitenzahlen bei einem Dokument einfügen. Ich kann mit dem Tabulator umgehen. Ich kann ein Symbol in ein Dokument einfügen. Ich kann ein Wasserzeichen erstellen. Auftrag 1. Öffne die Datei „AB 6a Preisliste. 2. Gestalte eine Kopf und Fusszeile (Ansicht Kopf und Fusszeile). 3. Schreibe bei der Kopfzeile linksbündig „Tast/Info und rechtsbündig „AB 6a Preisliste. 4. In der Fusszeile schreibst du linksbündig deinen Namen und rechtsbündig fügst du die Seitenzahl ein. 5. Formatiere die Preisliste, so dass du mit Hilfe von Tabstopps fünf Spalten erstellst (Format Tabstopp). Setze dafür bei 0 cm, 5 cm, 7 cm, 9.5 cm und 13.5 cm Tapstopps. Erste Spalte: Zweite Spalte: Dritte Spalte: Vierte Spalte: Fünfte Spalte: alle Getränkenamen sollen hier untereinander aufgeführt werden. alle Literangaben sollen angegeben werden. der Preis pro Flasche soll aufgeführt werden. die Anzahl Flaschen einer Kiste sollen angegeben werden. der Preis pro Kiste soll aufgeführt werden. 6. Lösche folgendes Zeichen aus der ganzen Preisliste. 7. Die Preise sind in € anzugeben. Füge dieses Symbol bei allen Preisangaben hinzu (Einfügen Symbole). 8. Die Spaltenüberschriften sollen fett formatiert werden. Tast/Info AB 6 9. Verziere die Preisliste mit einem Wasserzeichen als Hintergrund. Wenn du nicht weisst, wie man das macht, dann benutze den Befehl „Hilfe. Gebe bei der Suchfunktion „Wasserzeichen ein und klicke OK. Wähle unter den Suchergebnissen die Anleitung zur Erstellung eines Wasserzeichens und klicke darauf. Erstelle das Wasserzeichen gemäss Anleitung. Verwende dafür ein schlichtes Bild z.B. einer Flasche oder einer Kiste. 10.Speichere das Dokument unter dem Namen „Preisliste im Ordner „Informatik – Word ab.