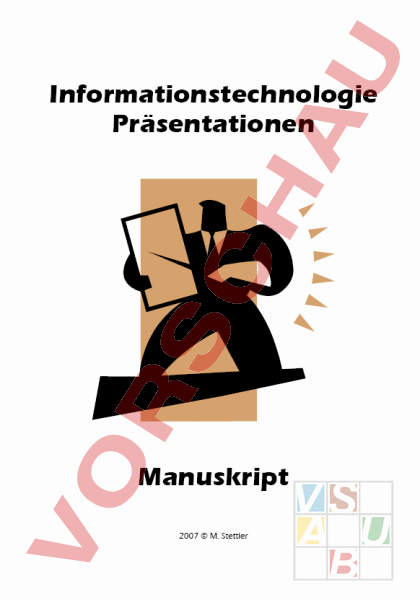Arbeitsblatt: Manuskript PowerPoint
Material-Details
Grundlagen zu Präsentationen mit PowerPoint. Das Manuskript kann als Word-Datei bei mir direkt per Mail angefordert werden.
Informatik
Präsentationen
klassenübergreifend
12 Seiten
Statistik
4504
3194
146
14.02.2007
Autor/in
iMike (Spitzname)
Bubenbergstrasse 15
3700 Spiez
3700 Spiez
079 356 09 18
Land: Schweiz
Registriert vor 2006
Textauszüge aus dem Inhalt:
Informationstechnologie Präsentationen Manuskript 2007 M. Stettler Informationstechnologie IT Schule Ringgenberg Inhaltsverzeichnis INHALTSVERZEICHNIS 2 VORWORT . 2 GRUNDLAGEN PRÄSENTATIONEN 3 GRUNDLAGEN POWERPOINT . 4 ANWENDUNGSFENSTER . 4 MENÜLEISTE UND SYMBOLLEISTEN 5 PRÄSENTATION ERSTELLEN . 6 PRÄSENTATION MIT ASSISTENTEN ERSTELLEN . 6 DESIGN EINER PRÄSENTATION WECHSELN 8 EINE NEUE FOLIE EINFÜGEN 8 PRÄSENTATIONEN ANIMIEREN 9 TEXT UND GRAFIKEN ANIMIEREN 9 FILM UND SOUND 10 FOLIENÜBERGANG .11 EINE BILDSCHIRMPRÄSENTATION VORFÜHREN .11 PRÄSENTATIONEN DRUCKEN .12 MASTEREINSTELLUNGEN12 ÜBUNGEN .12 VORSTELLEN .12 MEIN WUNSCHBERUF 12 Vorwort Bei einem Vortrag zählt nicht nur der Inhalt, sondern auch die Art und Weise, wie etwas präsentiert wird. Microsoft Office stellt uns ein sehr praktisches und einfaches, Programm zur Verfügung: Microsoft PowerPoint. Damit können wir Präsentationen gestalten, welche wir als Ergänzung zu einem Vortrag einsetzen können. Die vorliegende IT-Broschüre basiert auf dem Microsoft PowerPoint Verison XP bzw. 2003. PowerPoint ist ein sehr vielseitiges Programm. Mit der folgenden Anleitung sollte dir ein perfekter Vortrag gelingen. Februar 2007, M. Stettler IT Präsentationen Manuskript; M. Stettler Seite -2- Informationstechnologie IT Schule Ringgenberg Grundlagen Präsentationen Bei Präsentationen, früher auch Vorträge genannt, ist nicht nur der Inhalt wichtig, sondern auch die Art und Weise wie etwas präsentiert wird. Eine gute und ausgewogene Präsentation unterstützt und verstärkt deine Aussagen. Dabei sollte die Präsentation aber nicht vom Inhalt ablenken, sondern nur ergänzen. Um dies erreichen zu können, beachte doch die folgenden Grundsatzregeln: Merke Beschreibung Inhalt Der Inhalt ist immer noch das wichtigste. Bleibe aber einfach und verwende auch einfache und gut verständliche Wörter Schriftart Die Lesbarkeit ist wohl eines der wichtigsten Elemente einer Präsentation. Die Wörter auf den Folien müssen rasch lesbar sein. Verzichte darum auf Zierschriften. Arial, Verdana oder andere schnörkellose Schriften verwenden Schriftgrössen PowerPoint schlägt immer Schriftgrössen von 24 – 32 Punkten vor. Es ist sinnvoll diese Grösse nicht zu unterschreiten. Design Es ist sinnvoll ein einfaches und ruhiges Design zu wählen. Bitte keine hektischen und aggressiven Hintergrunde. Beschränke dich auch in den Farben. Achte darauf, dass die Farben deiner Präsentation zum Thema passen Titel Jede Folie soll einen Titel haben. Dieser Titel soll bei allen Folien gleich aussehen. Inhalt Schreibe den Inhalt deiner Folien stichwortartig auf. Vermeide ganze Sätze, diese werden ja vom Sprecher erläutert Text Grafik Eine Folie sollte möglichst gleichmässig und vollständig ausgefüllt werden. Grafik Verwende nur Bilder und Grafiken, welche etwas aussagen und auch bei starker Vergrösserung noch scharf dargestellt werden können. Effekte Es gibt unzählige Varianten von Animationen. Wichtig ist, dass du dich auf einige wenige beschränkst und beispielsweise Grafiken immer gleich erscheinen lässt. Du musst nicht zeigen, was das Programm alles kann, das wirkt verspielt. Zusammenfassend gilt: Weniger ist mehr. Bei einer Präsentation geht es nicht darum zu zeigen, was man alles aus dem Programm herausholen kann, sondern man muss zeigen, dass man das Programm als Hilfsmittel gut einsetzen kann. Richtig eingesetzt kann PowerPoint aus jedem Vortrag eine richtige Präsentation machen. IT Präsentationen Manuskript; M. Stettler Seite -3- Informationstechnologie IT Schule Ringgenberg Grundlagen PowerPoint Anwendungsfenster Nach dem Starten des Programmes präsentiert sich der folgende Bildschirm. Klicken wir auf die Schaltfläche n, so erscheint die Auswahl der verschiedenen Aufgabenlisten. Die oberen Befehle sind in jedem Office-Programm gleich. Allgemeine Funktionen bei PowerPoint. Werden eher selten gebraucht Häufige Funktionen bei Präsentationen. IT Präsentationen Manuskript; M. Stettler Seite -4- Informationstechnologie IT Schule Ringgenberg Menüleiste und Symbolleisten Die Menüleiste unterscheidet sich etwas von den Menüleisten in Word oder Excel. Neu ist das Menü Bildschirmpräsentation. Neben den beiden Standardsymbolleisten solltest du bei PowerPoint auch die Symbolleiste „Zeichnen einblenden. Du kannst sie einblenden indem du im Symbolleistenbereich auf die rechte Maustaste klickst und das den entsprechenden Begriff auswählst. Die Schaltflächen Grafik einfügen sowie Textfeld spielen im PowerPoint eine wichtige Rolle. Damit kannst du eigene Textfelder bzw. weitere Bilder in eine Folie einfügen. IT Präsentationen Manuskript; M. Stettler Seite -5- Informationstechnologie IT Schule Ringgenberg Präsentation erstellen Präsentation mit Assistenten erstellen Die einfachste Art eine Präsentation zu gestalten ist der Einsatz des Assistenten. Wir klicken ihn auf der rechten Seite in der Aufgabenliste einfach an. Der AutoInhalt-Assistent wird gestartet. Dieser Assistent führt uns schrittweise durch eine Präsentation. Wir klicken auf Weiter Im nächsten Schritt können wir den Präsentationstyp auswählen. Da wir keine Vorschau haben, wie dieser Typ aussieht, empfiehlt es sich zwei drei einfach einmal auszuprobieren und sich das Design zu merken, so dass wir dann die endgültige Präsentation so gestalten können. Im nächsten Schritt wählen wir die Art der Präsentation. Für uns wird das meistens eine Bildschirmpräsentation sein. Im letzten Schritt wählen wir noch einen Präsentationstitel und eventuell eine Fusszeile. Mit einem Klick auf Fertig stellen beenden wir den Assistenten und sehen bereits unsere Präsentation. IT Präsentationen Manuskript; M. Stettler Seite -6- Informationstechnologie IT Schule Ringgenberg Auf der linken Seite sehen wir nun die verschiedenen Folien, die PowerPoint automatisch für uns erstellt hat. Durch einen Klick auf eine Folie links, bringt diese auf der rechten Seite gross zur Ansicht. Klicken wir auf der linken Seite auf die rechte Maustaste, so erscheint ein Kontextmenü, welches die wichtigsten Befehle rund um die einzelnen Folien bereithält. So können weitere Folien hinzugefügt oder bestehende Folien gelöscht werden. Im rechten Feld ist die aktuelle Folie abgebildet. Durch einfaches Klicken auf die entsprechenden Objekte der einzelnen Folien, lassen sich nun deren Inhalte anpassen. Die Zahl der Möglichkeiten ist so gross, dass wir nicht die Zeit dazu haben, darauf näher einzugehen. Sie werden sich aber sehr rasch in die verschiedenen Menüs zurechtfinden. Die rechte Maustaste ist auch sehr hilfreich. IT Präsentationen Manuskript; M. Stettler Seite -7- Informationstechnologie IT Schule Ringgenberg Design einer Präsentation wechseln Gefällt dir das gewählte Design nicht oder findest du es nicht passend zu deiner Präsentation, so brauchst du nicht eine komplett neue Präsentation zu beginnen. Du kannst das Design einer Präsentation auch ändern. Dazu wählen wir aus dem Menü Format den Befehl Foliendesign, oder wählen in der Aufgabenliste den entsprechenden Eintrag. Auf der rechten Seite erscheinen nun ganz verschiedenartige Designs von Präsentationen. Du kannst eine beliebige Auswahl treffen. Wenn es dir nicht gefällt, wählst du einfach ein anderes. Die Zahl der möglichen Designs ist oft so gross, dass man sich schlecht entscheiden kann. Denke auch immer an die Hauptaufgabe deiner Präsentation: Ist die Präsentation gut lesbar? Steht der Hintergrund in einem günstigen Verhältnis zum Thema? Will ich lieber einen hellen Hintergrund und eine dunkle Farbe oder umgekehrt? All diese Fragen musst du für dich beantworten und deine Präsentation demnach ausrichten. Eine neue Folie einfügen Wählen wir unter dem Menü Einfügen den Befehl Neue Folie (oder die Tastenkombination CTRLM), so wird eine neue Folie eingefügt. Auf der rechten Seite können wir das Layout der neuen Folie bestimmen. Die neue Folie ist bereits einsetzbar und kann mit eigenen Inhalten gefüllt werden. Automatisch wird auf der rechten Seite die Aufgabenliste geöffnet und du kannst das Layout wählen. Selbstverständlich kannst du jedes beliebige Layout abändern oder ein neues gestalten. IT Präsentationen Manuskript; M. Stettler Seite -8- Informationstechnologie IT Schule Ringgenberg Präsentationen animieren Text und Grafiken animieren Eine sehr schöne und auch praktische Möglichkeit ist die Animation von Bildschirmpräsentationen. Sie erlauben uns Objekte „einfliegen und ganze Präsentationen automatisch ablaufen zu lassen. Im Menu Bildschirmpräsentation wählen wir den Eintrag benutzerdefinierte Animation. Das Vorgehen, um ein Objekt (Text oder Grafik) zu animieren verläuft immer gleich: 1. Objekt markieren 2. Schaltfläche Effekt hinzufügen anklicken 3. Auswahl zwischen „Eingang – „Hervorgehoben – „Ausgang – „Animationspfade 4. Detailauswahl: Welchen Effekt passt am besten zum markierten Objekt. Nachdem das Objekt animiert worden ist, erscheint es unten in der Liste. Hier müssen wir jetzt noch weitere Einstellungen vornehmen, damit die Animation auch automatisch ablaufen wird. Hier sind noch weitere Animationen darunter versteckt. Wenn einen Eintrag auf der Liste mit einem Doppelklick markierst, so öffnet sich ein Fenster, wo du weitere Detaileinstellungen vornehmen kannst. Auf dem zweiten Register findest du die Anzeigedauer, wo du bequem festlegen kannst, wann die Animation beginnen soll und wie schnell sie ablaufen soll. Die Animation von Texten und Grafiken ist sehr zeitaufwändig. Es gilt auch der Grundsatz: Weniger ist mehr. Nicht alles was möglich ist, ist auch sinnvoll. IT Präsentationen Manuskript; M. Stettler Seite -9- Informationstechnologie IT Schule Ringgenberg Film und Sound Neben Grafiken und Texten können auch kleine Video-Sequenzen in die Präsentationen eingefügt werden. Wenn du möchtest, kannst du deiner Präsentation auch Musik hinterlegen. Denke aber an den Zweck der Präsentation. Wenn du es als Hilfsmittel eines Vortrages verwendest, so ist Musik sicher nicht angebracht. Handelt es sich aber um einer eher unterhaltsame Präsentation, so kann Musik sehr sinnvoll sein. Grundsätzlich kannst du sämtliche Musikdateien in PowerPoint integrieren. Probleme gibt es einzig bei *.wma – Dateien. Diese können nicht immer in PowerPoint integriert werden. Am einfachsten können *.wav – Dateien eingebunden werden. Wichtig: Am einfachsten ist es, wenn Sound-Dateien vorgängig ins „Eigene Musik – Verzeichnis kopiert werden. Wird die Präsentation später auf eine CD gebrannt, so muss die Musik im gleichen Verzeichnis vorhanden sein, wie die Präsentation. Anleitung zum Einbinden von Sound: 1. Kopiere deinen gewünschten Sound in das entsprechende Verzeichnis 2. Wähle auf der aktuellen Folie im Menü Einfügen den Eintrag Film und Sound. Wähle dann Sound aus Datei 3. Wähle jetzt deine Musikdatei aus. Bestätige das folgende Dialogfenster mit „Automatisch. So startet dann die Musik automatisch, wenn die Folie erreicht wird. 4. Die Musik ist jetzt als „benutzerdefinierte Animation in der Liste „gespeichert. Achte darauf, dass der Sound am Anfang der Liste steht. Der Start der Musik sollte automatisch erfolgen und nicht nach einem „Klick 5. Um die genauen Einstellungen der Sound-Wiedergabe zu tätigen, müssen wir im Kontextmenü die Effektoptionen auswählen. Hier können wir dann festlegen, wie lange der Sound anhalten soll. Meistens ist ja ein Musikstück länger als eine Folie. IT Präsentationen Manuskript; M. Stettler Seite -10- Informationstechnologie IT Schule Ringgenberg Folienübergang Neben den einzelnen Objekten auf einer Folien können auch die Folienübergänge formatiert werden. Wir wählen im Menü Bildschirmpräsentation den Eintrag Folienübergang. Am rechten Bildschirmrand erscheint die entsprechende Aufgabenliste In diesem Bereich befinden sich die verschiedensten Möglichkeiten der Folienübergänge. Probiere aus. Es macht Sinn, dass sämtliche Folienübergänge gleich formatiert werden. Hier kannst du festlegen, wie schnell der Folienübergang vollzogen werden soll. Hier kannst du festlegen, ob ein bestimmter Sound oder ein bestimmtest Geräusch den Folienübergang begleiten soll. Im Allgemeinen sind diese Einstellungen Spielereien. Hier kannst du festlegen, ob deine Folien automatisch, nach einer gewissen Zeit, ablaufen sollen. Austesten ist angesagt. Zu kurz ist mühsam, zu lang ist langweilig. Hier legst du fest, ob deine Einstellungen gleich für alle Folien übernommen werden sollen. Eine Bildschirmpräsentation vorführen Ziel einer Präsentation ist es natürlich, sie einem Publikum vorzuführen. Unter dem Menü Bildschirmpräsentation wählen wir zuerst den Befehl Bildschirmpräsentation einrichten Im erscheinenden Dialogfenster können wir unsere Präsentation nun so einrichten wie wir möchten. Probiere die verschiedenen Möglichkeiten einfach aus. Die eigentliche Präsentation starten wir mit der Funktionstaste F5 oder über den Befehl Bildschirmpräsentation vorführen aus dem Menü Bildschirmpräsentation. IT Präsentationen Manuskript; M. Stettler Seite -11- Informationstechnologie IT Schule Ringgenberg Präsentationen drucken Das Drucken von Präsentation ist natürlich auch möglich. Es bietet sich hier die Möglichkeit nicht nur die einzelnen Folien zu drucken, sondern auch sogenannte Handzettel. Diese können als Hilfsmittel für einen Vortrag verwendet werden oder auch als Skriptvorlage für Zuhörerinnen und Zuhörer. Über den Befehl Drucken aus dem Menü Datei, gelangen wir zu diesem Dialogfenster. Hier können wir die normalen Druckeinstellungen machen, die wir von Word oder Excel bereits kennen. Daneben erhalten wir aber nun die Möglichkeit sogenannte Handzettel auszudrucken. Für Vortragsvorbereitungen sind auch die Notizenseiten nützliche Druckformate. Daneben erhalten Sie dann die Möglichkeit, das eingestellte Format noch genauer einzurichten. Mastereinstellungen Möchtest du deine Folien noch genauer und individueller gestalten, so steht dir der Master aus dem Menü Ansicht zur Verfügung. Hier kannst du das Folienformat einfach und für alle Folien formatieren. Daneben kannst du auch die Handzettel und die Notizen individueller gestalten. Probiere es einfach einmal aus. Übungen Vorstellen Erstelle eine persönliche Präsentation, in der du dich selber kurz vorstellst. Animiere nach Möglichkeit deine Präsentation so, dass sie vollautomatisch ablaufen kann. Die gesamte Präsentation soll nicht länger als 3 Minuten dauern. Speichere deine Präsentation unter dem Namen „Meine Person und drucke sämtliche Folien einmal aus. Mein Wunschberuf Erstelle eine Präsentation zum Thema deines Wunschberufes. Zeige, welche Voraussetzungen dein Wunschberuf aufweist, welche Weiterbildungsmöglichkeiten bestehen und welche finanziellen Vor- und Nachteile dein Wunschberuf hat. Kurz: Stelle deinen Wunschberuf mit Hilfe einer Präsentation vor. IT Präsentationen Manuskript; M. Stettler Seite -12-