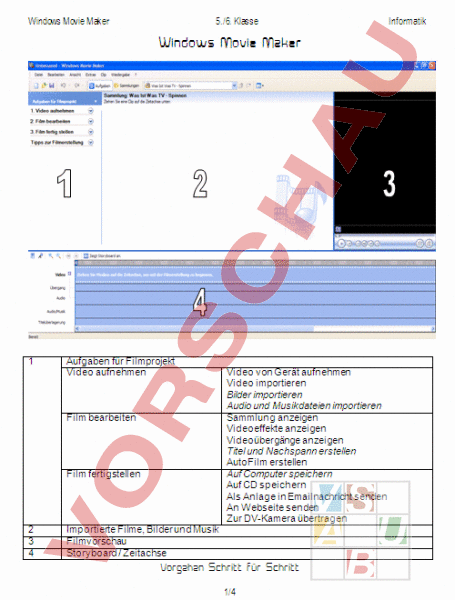Arbeitsblatt: Windows Movie Maker
Material-Details
Kurzanleitung für die Schüler, welche die wichtigsten Funktionen erklärt.
Informatik
Anderes Thema
klassenübergreifend
4 Seiten
Statistik
4679
1698
49
21.02.2007
Autor/in
Remo Di Monaco
Land: Schweiz
Registriert vor 2006
Textauszüge aus dem Inhalt:
Windows Movie Maker 5./6. Klasse Windows Movie Maker 1 Aufgaben für Filmprojekt Video aufnehmen Film bearbeiten Film fertigstellen 2 3 4 Video von Gerät aufnehmen Video importieren Bilder importieren Audio und Musikdateien importieren Sammlung anzeigen Videoeffekte anzeigen Videoübergänge anzeigen Titel und Nachspann erstellen AutoFilm erstellen Auf Computer speichern Auf CD speichern Als Anlage in Emailnachricht senden An Webseite senden Zur DV-Kamera übertragen Importierte Filme, Bilder und Musik Filmvorschau Storyboard Zeitachse Vorgehen Schritt für Schritt 1/4 Informatik Windows Movie Maker 5./6. Klasse Informatik Zuerst musst du die Optionen für deinen Animationsfilm einstellen. Für das gehst du in das Menu Extras unter Optionen. Bei den Optionen wechselt du auf das Fenster „Erweitert. Nun stellst du die Bilddauer ein. Entweder stellst du die Bilddauer auf 0.250 Sekunden oder auf 0.125 Sekunden. Mit 0.125 Sekunden läuft der Film schneller ab. Bei den Videoeigenschaften sollten PAL und 4:3 eingestellt sein. Wenn du deinen Film per Email verschicken möchtest, kannst du hier die Grösse deines Filmes bestimmen. Merke je kleiner die Zahl, desto schlechter die Bild- und Tonqualität. Aber aufgepasst, zu grosse Dateien brauchen Ewigkeiten bis sie versandt sind. Speichere dein Projekt nach einigen Arbeitsschritten, das ist wichtig, es kann immer wieder zu vorkommen, dass der PC abstürzt, da dieses Programm viel Arbeitsspeicher braucht. 2/4 Windows Movie Maker 5./6. Klasse Informatik Nun geht es darum die Bilder zu importieren. Drücke also auf „Bilder importieren und schon gelangst du in den Ordner „Eigene Bilder. Suche nun die Bilder, welche du mit der Digitalkamera geschossen hast und importiere alle Bilder. Drücke auf das erste Bild, halte dann die Shift Taste gedrückt und drücke nun auf den Pfeil nach unten. Nun sollten alle Bilder markiert sein, so kannst du sie auf einmal in den Movie Maker importieren. Die Bilder werden nun ins Fenster 2 geladen. Sind die Bilder drin, solltest du noch ein Audiooder Musikdateien importieren. Drücke also auf „Audio- oder Musikdateien importieren, so gelangst du in den Ordner „Eigene Musik. Suche dir passende Musik und importiere sie in den Movie Maker. Auch diese Datei wird ins Fenster 2 geladen. Nun machen wir uns daran, den Film zusammen zu stellen. Zuerst wählst du alle Fotos im Bereich 2 und ziehst sie in den Bereich 4. Nun werden alle Bilder aneinandergereiht. Die Bilder sollten nun eine Länge haben von 0.250 Sekunden oder 0.125 Sekunden, je nach Einstellung. Ziehe nun auch die Musikdatei vom Bereich 2 in den Bereich 4. So wird dein Film mit Musik unterlegt. Es geht darum den Film zu bearbeiten. Der Film braucht sicherlich einen Titel und einen Nachspann. Diese Funktion hast du bei Film bearbeiten „Titel und Nachspann erstellen. So jetzt kannst du den Titel am Anfang und den Nachspann am Ende erstellen. 3/4 Windows Movie Maker 5./6. Klasse Informatik Du kannst einen Titel eingeben. Du hast die Möglichkeit die Schriftart und-farbe des Textes zu verändern (a) und du kannst die Titelanimation ändern (b). Wenn du zufrieden bist, klicke auf Fertig, Titel zum Film hinzufügen (c). Dasselbe kannst du mit dem Nachspann am Ende machen. Es kann sein, dass die Musik länger läuft als der Film. Dies ist nicht ganz ideal. Nun musst du das Musikstück soweit kürzen, damit die Länge mit dem Film übereinstimmt. Achte darauf, dass du das Musikstück so kürzen kannst, dass es nicht unbedingt auffällt, suche deshalb eine passende Stelle im Lied. Jetzt muss dein Projekt noch als Film auf dem Computer gespeichert werden. Drücke also unter Film fertig stellen auf „Auf Computer speichern. Es erscheint ein Fenster, bei dem du deinem Film einen möglichst kurzen und prägnanten Namen gibst. Beispiel: hexe. Drücke dann auf weiter. Drücke auf weitere Optionen und wähle bei weitere Einstellungen Video, hohe Qualität (gross). Drücke dann auf weiter. Speichere den Film noch einmal auf dem Computer diesmal mit dem Namen hexe1 und mit der Einstellung Video für Breitband (150Kbit/s). Endlich kannst du dir deinen Film anschauen. 4/4